Windows Server 2016 存储池和ISCSI虚拟磁盘
本文部署存储池,创建虚拟硬盘,新建卷,配置ISCSI目标服务器,将存储虚拟化。这里新建ISCSI虚拟磁盘是和群集故障转移结合,从而达到群集功能。
主题:
部署环境
先决条件
配置存储池
创建虚拟硬盘
新建卷
安装角色
配置ISCSI
部署环境
| 编号 | 服务器名称 | IP地址 | 操作系统 |
|---|---|---|---|
| 001 | AD1 | 192.168.100.250 | Windows Server 2016 Datacenter Evaluation |
| 002 | Storage | 192.168.100.252 | Windows Server 2016 Datacenter Evaluation |
先决条件
1、配置AD域控制器,创建AD域
2、设置IP地址,DNS指向域控制器IP,这里就不多讲了,我只附一张图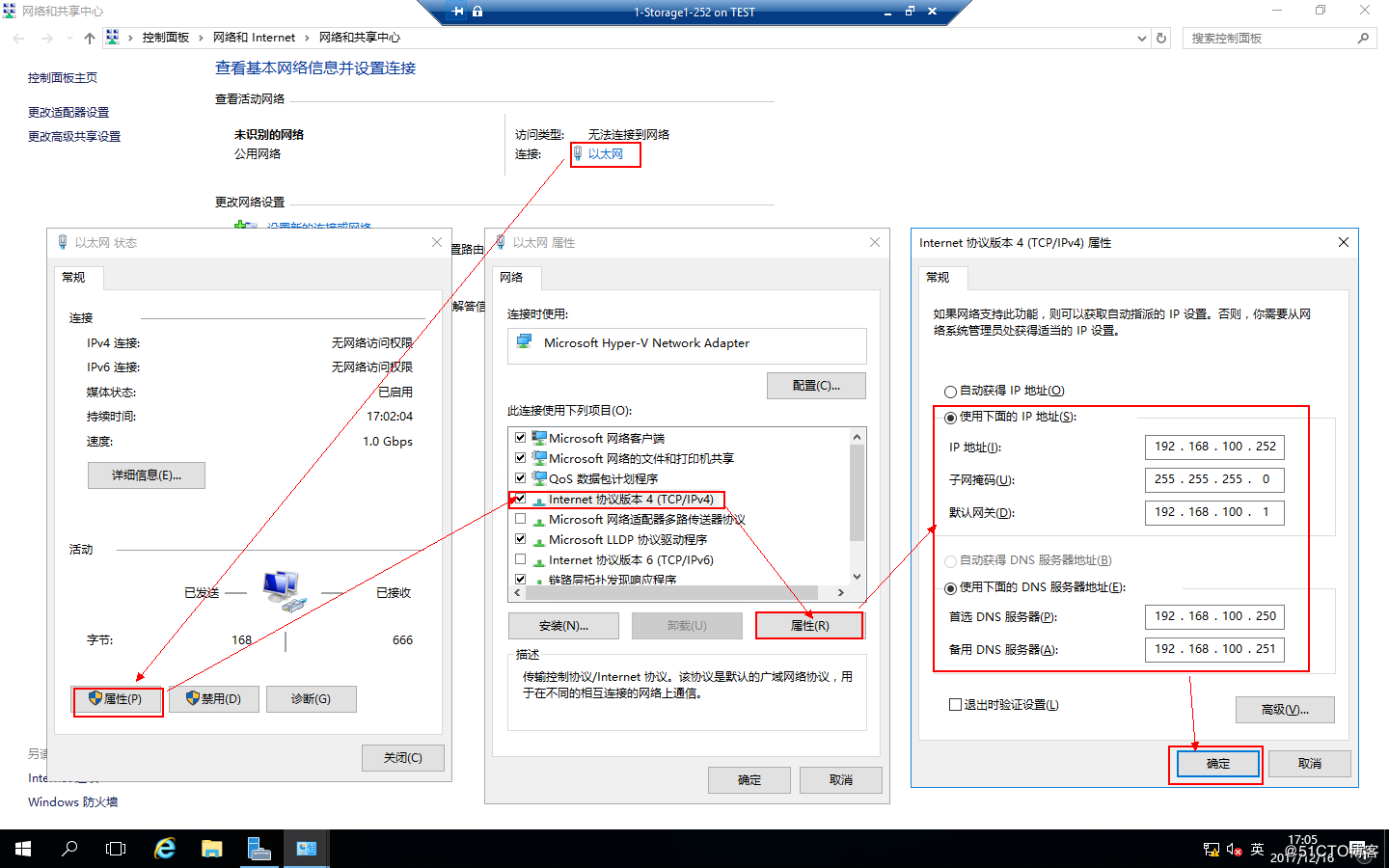
3、设置计算机名加域
配置存储池
配置存储池需要多块硬盘,在该服务器上打开“服务器管理器”,点击“文件和存储服务器”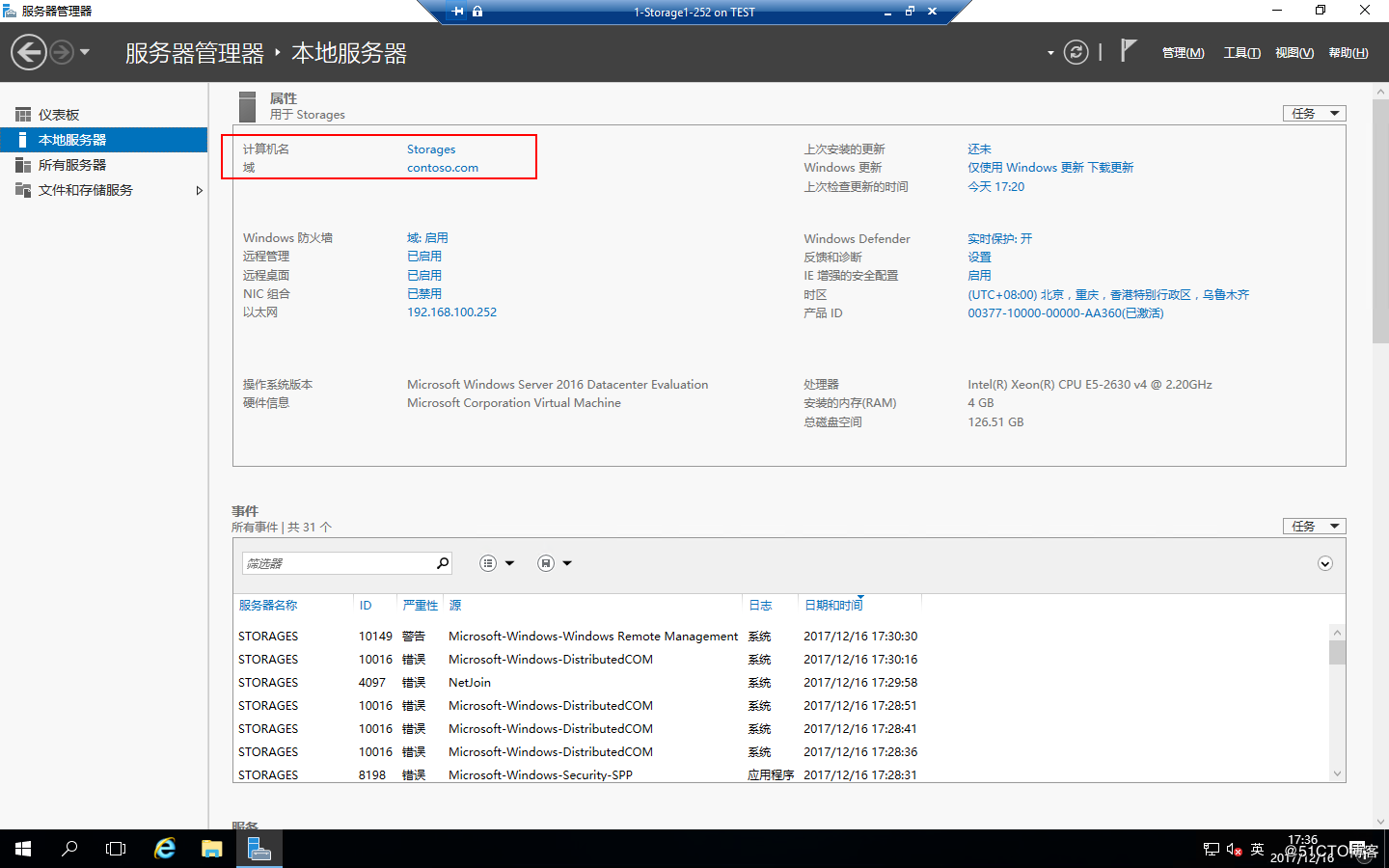
点击“存储池”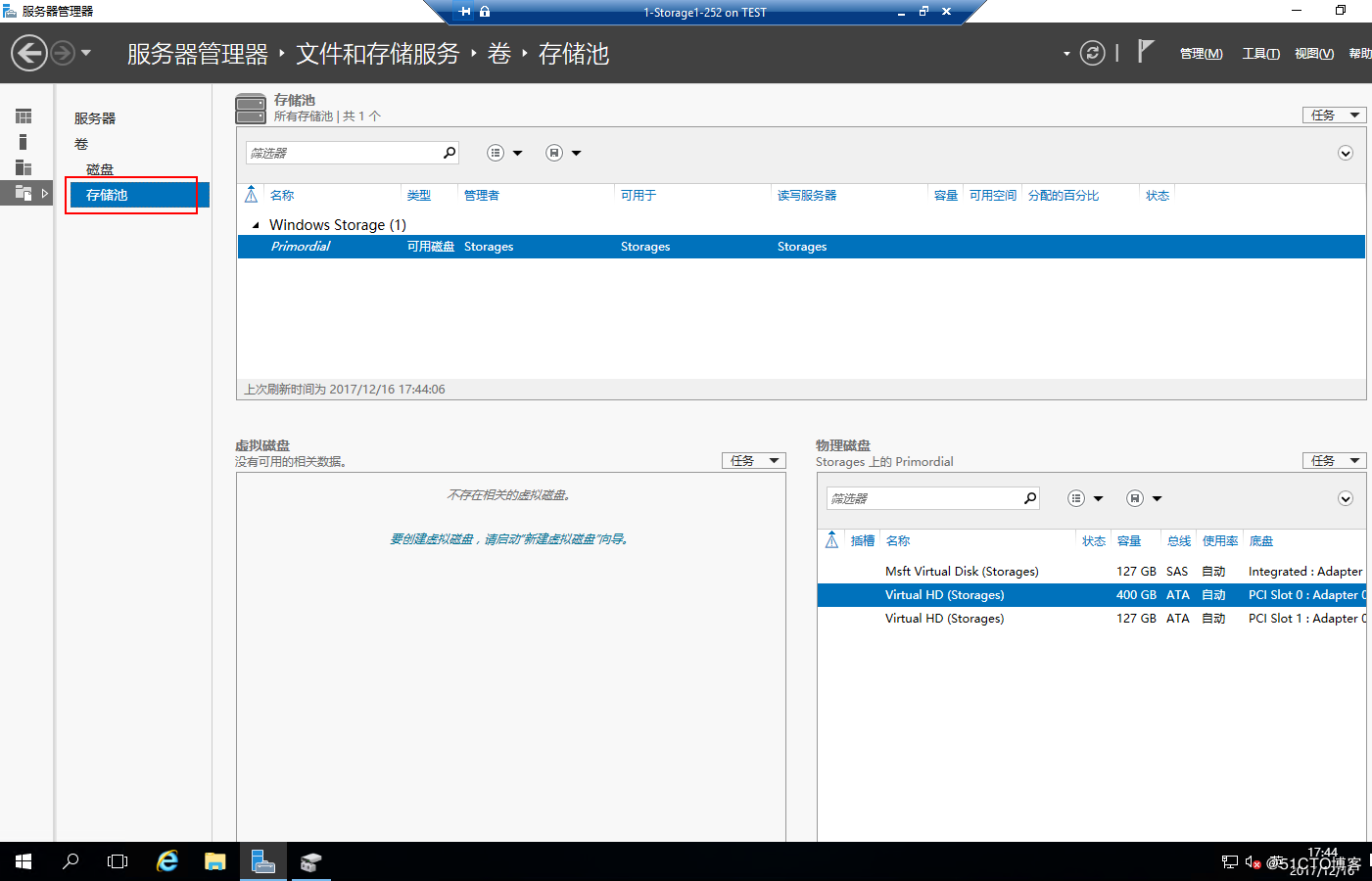
选择“任务”-“新建存储池”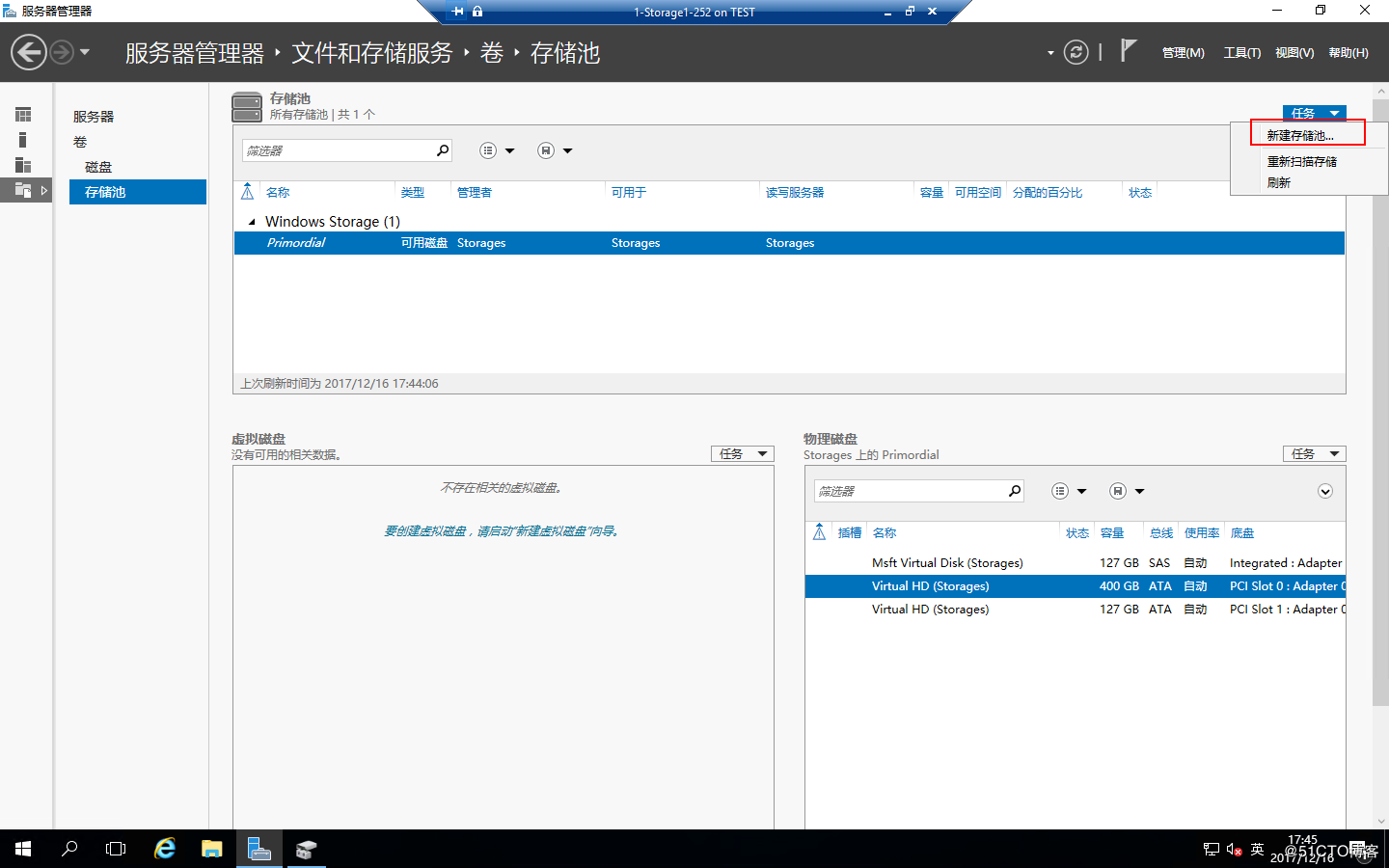
打开“新建存储池向导”,点击“下一步”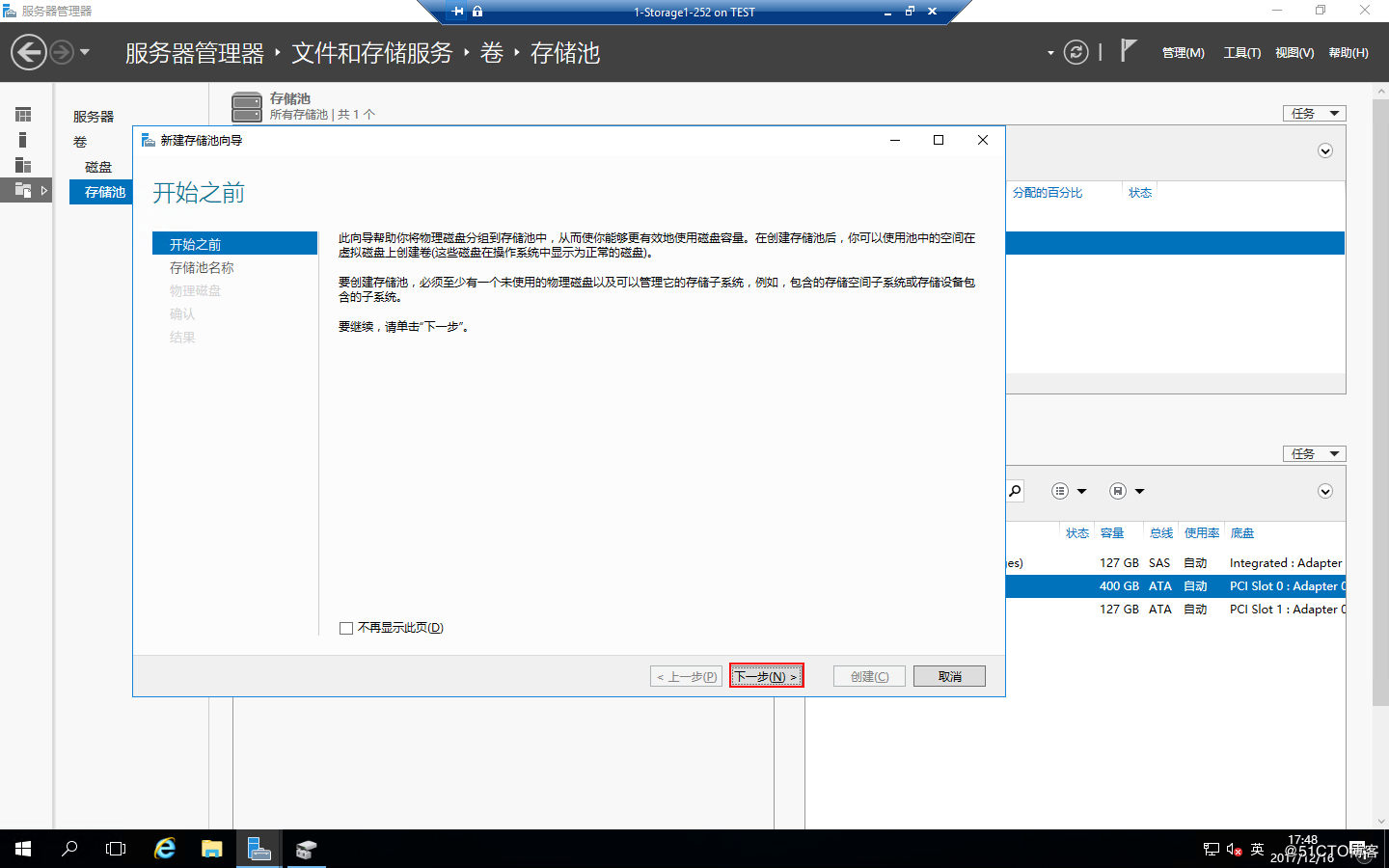
配置存储池名称,点击“下一步”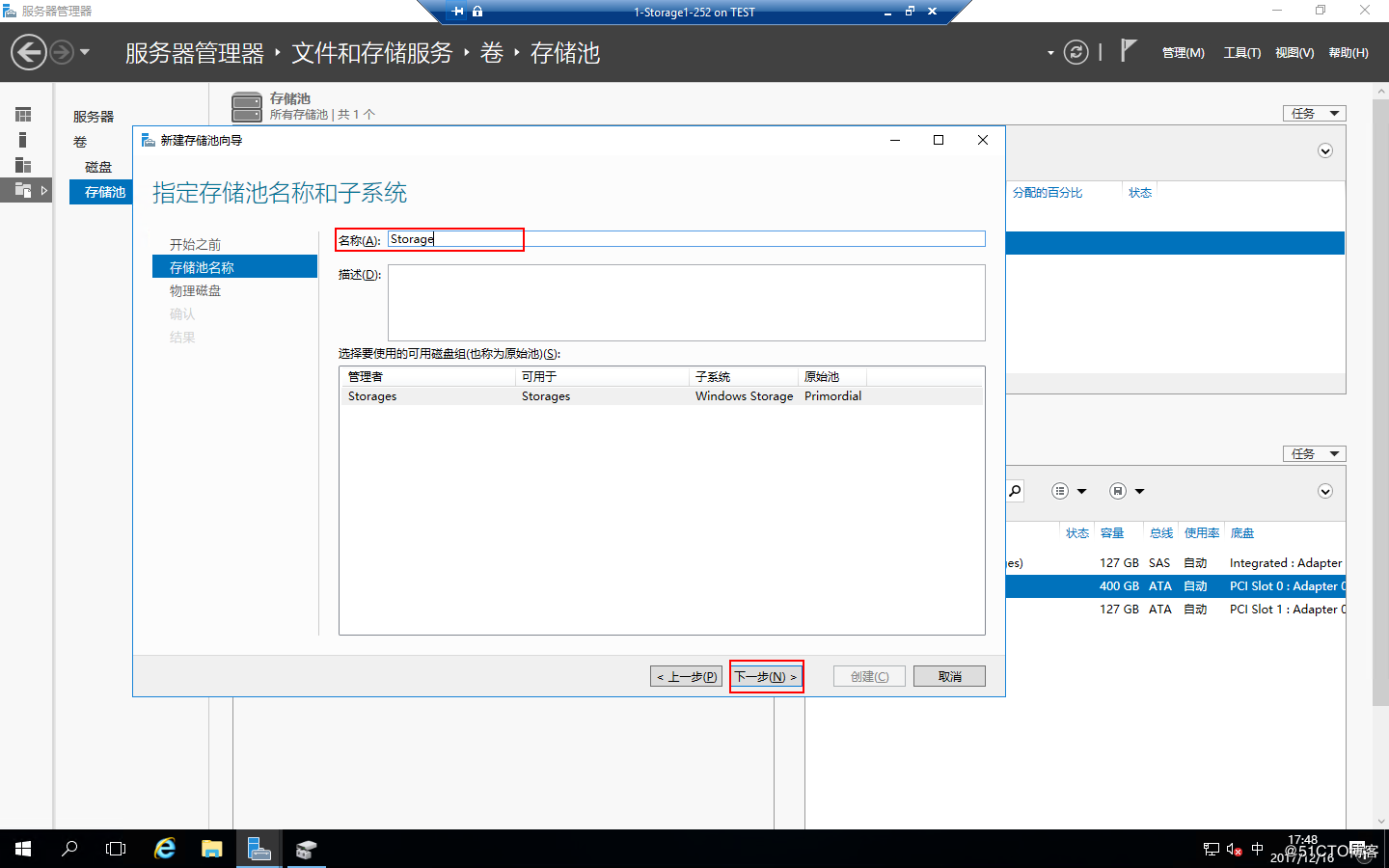
选择需要配置到存储池的物理磁盘,点击“下一步”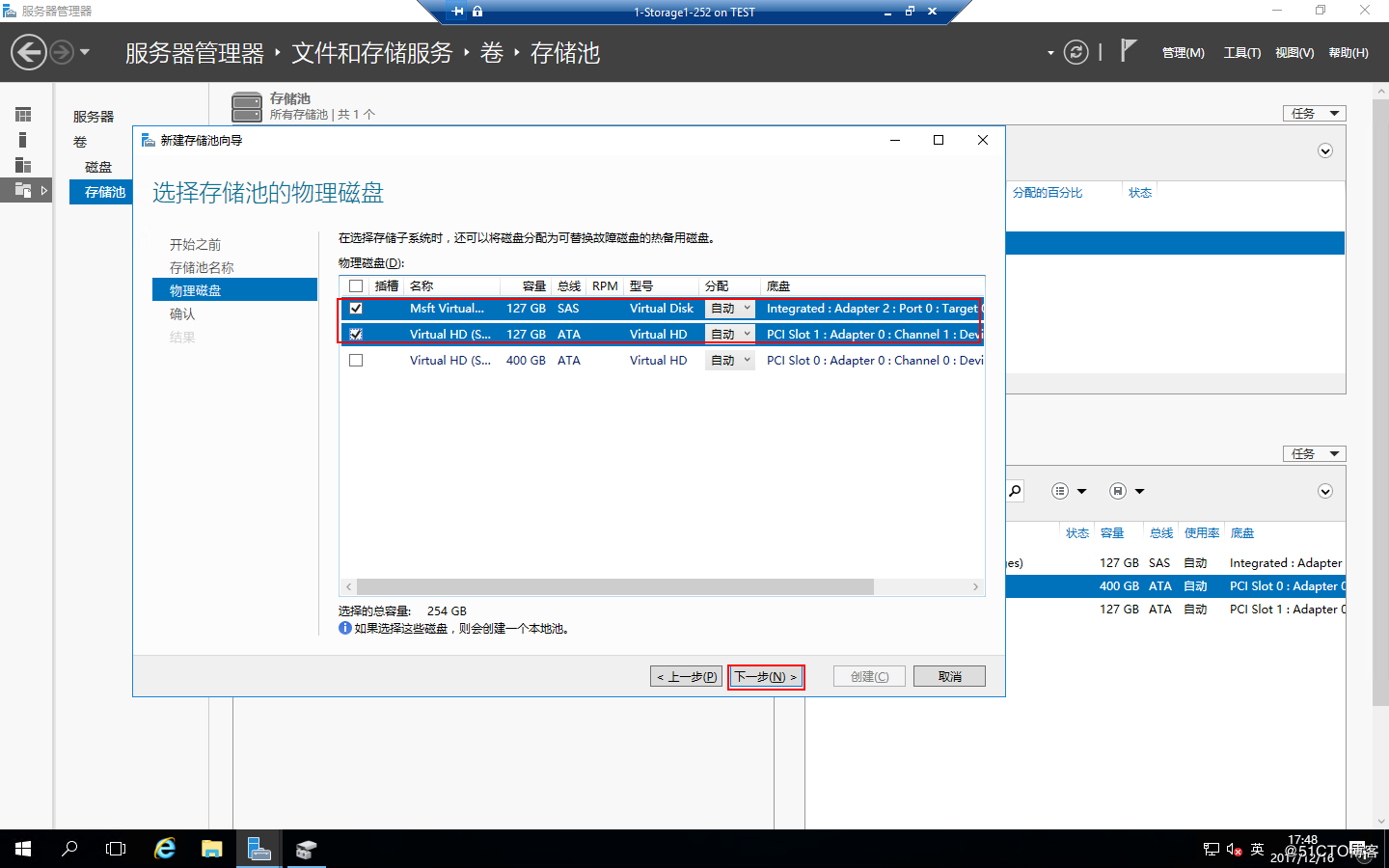
确认配置,点击“创建”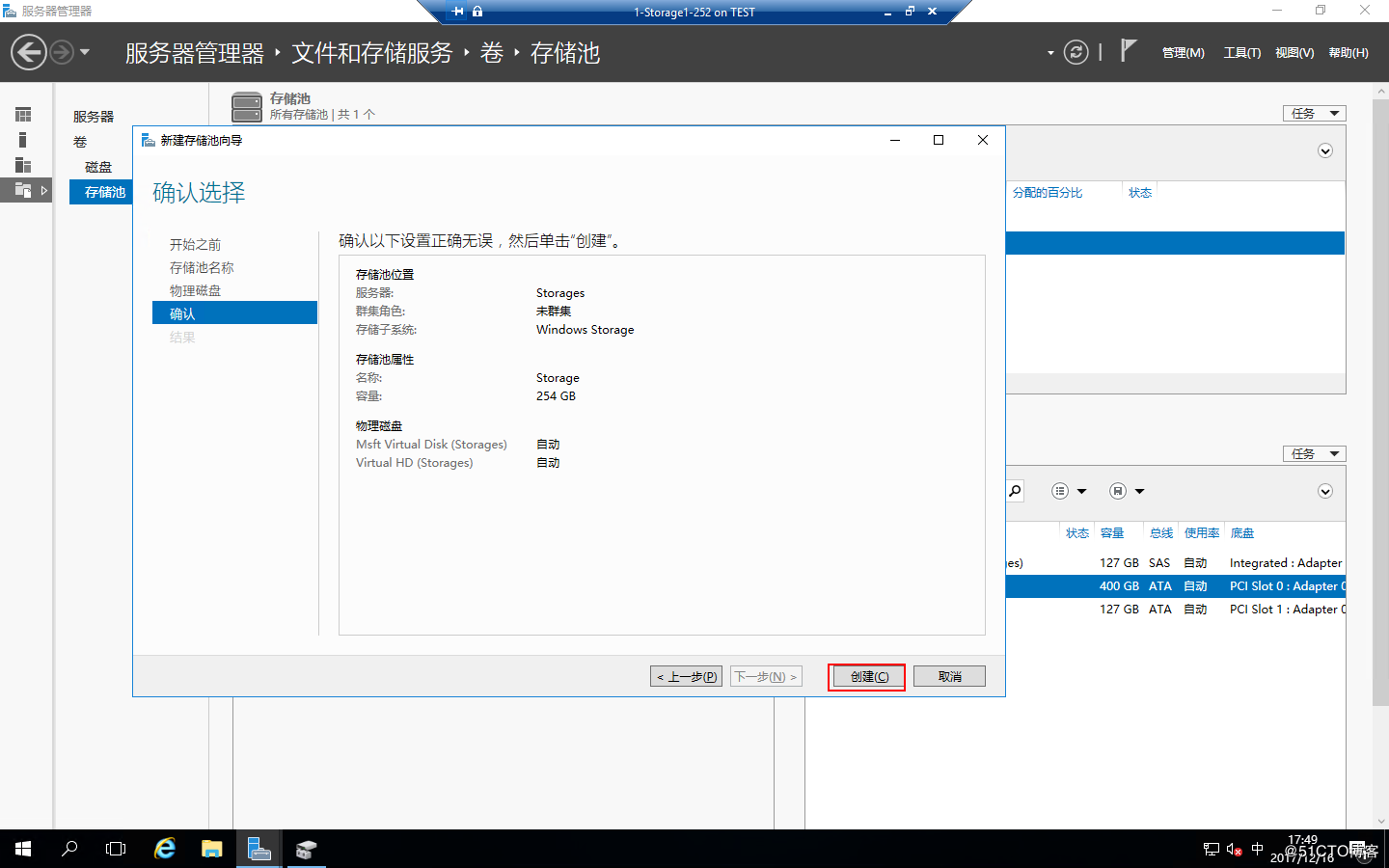
存储池创建完成,点击“关闭”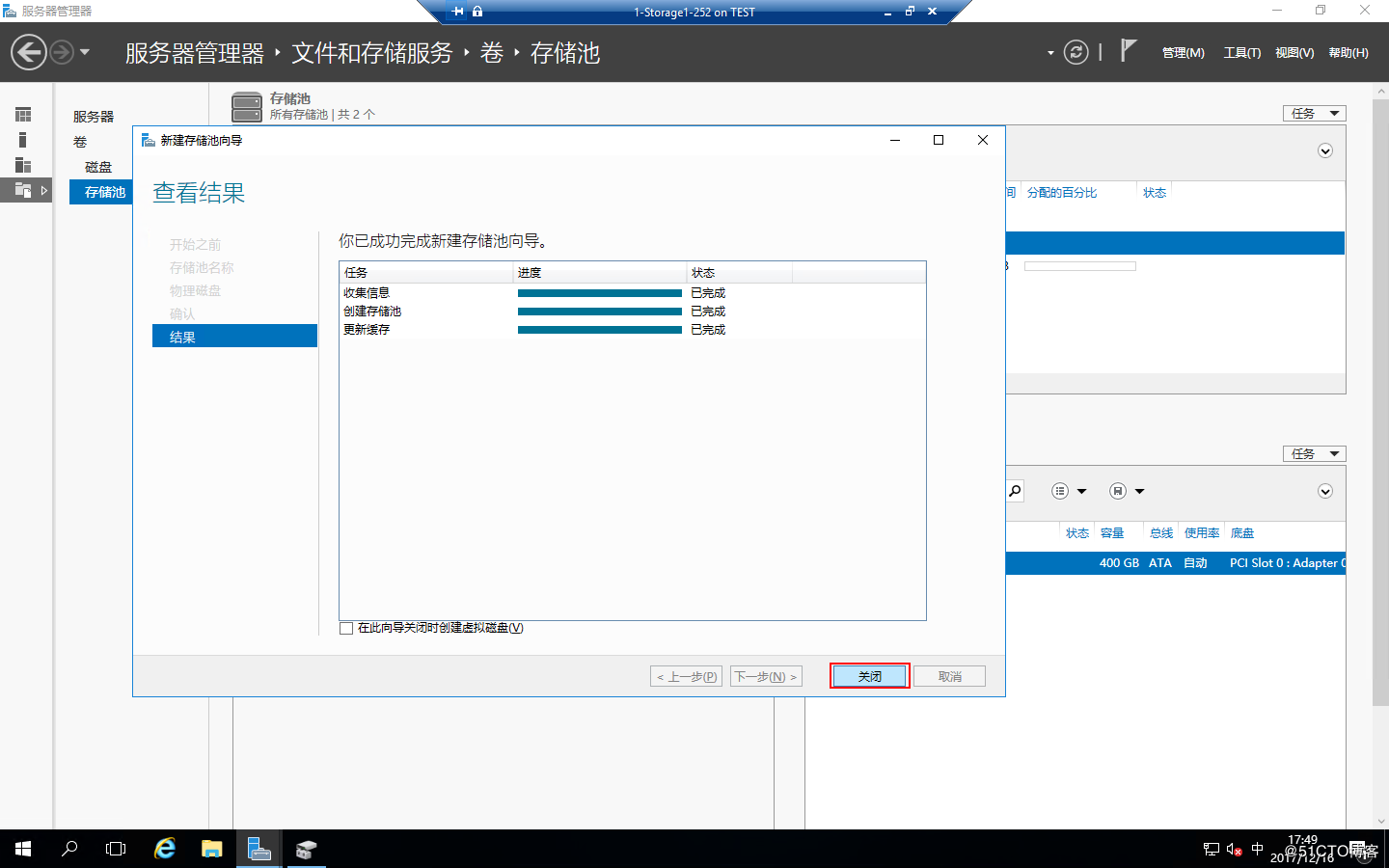
可以看到创建好的存储池
创建虚拟硬盘
依然在存储池界面点击虚拟磁盘下的“任务”-“新建虚拟磁盘”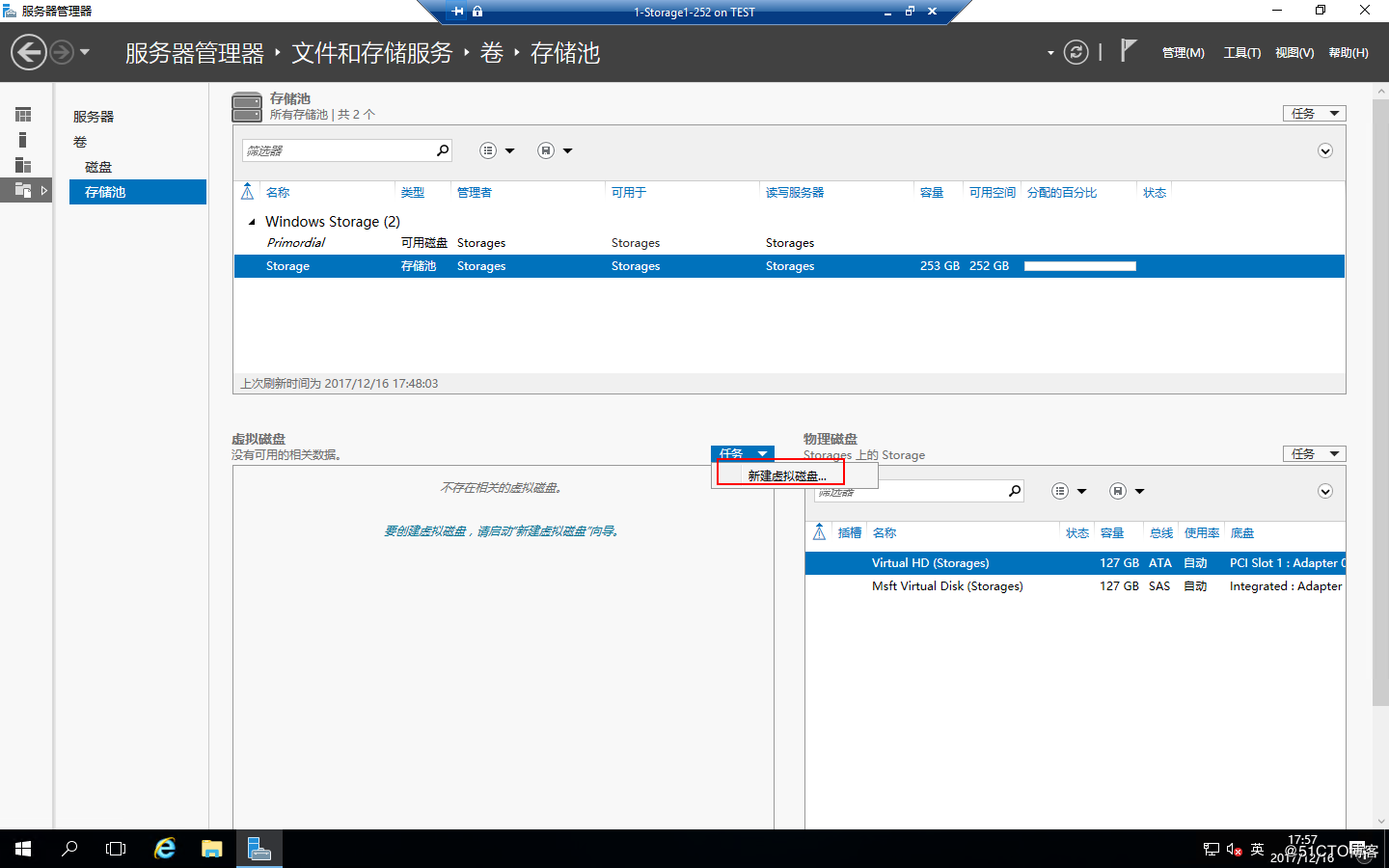
选择存储池点击“确定”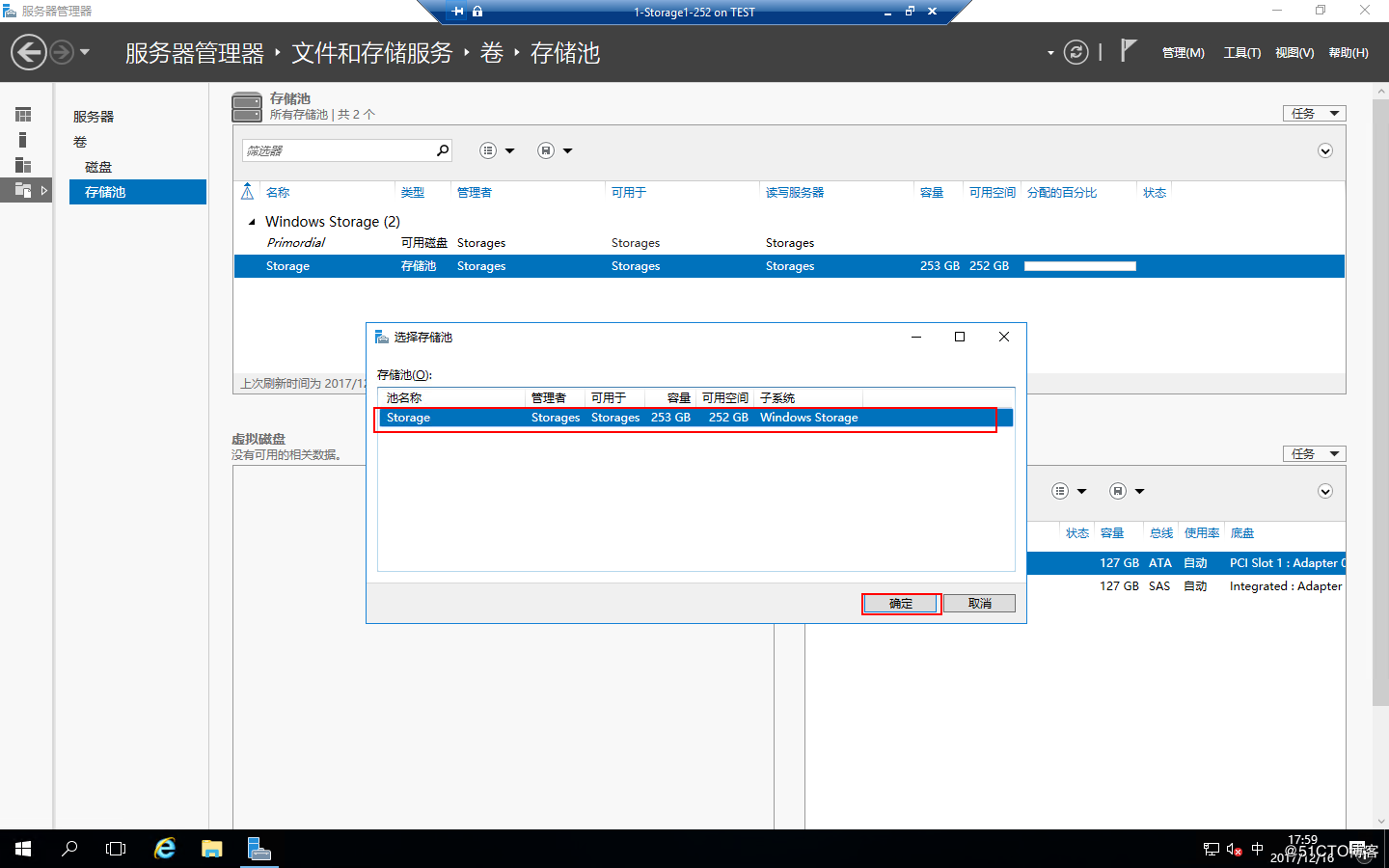
运行“新建虚拟磁盘向导”点击“下一步”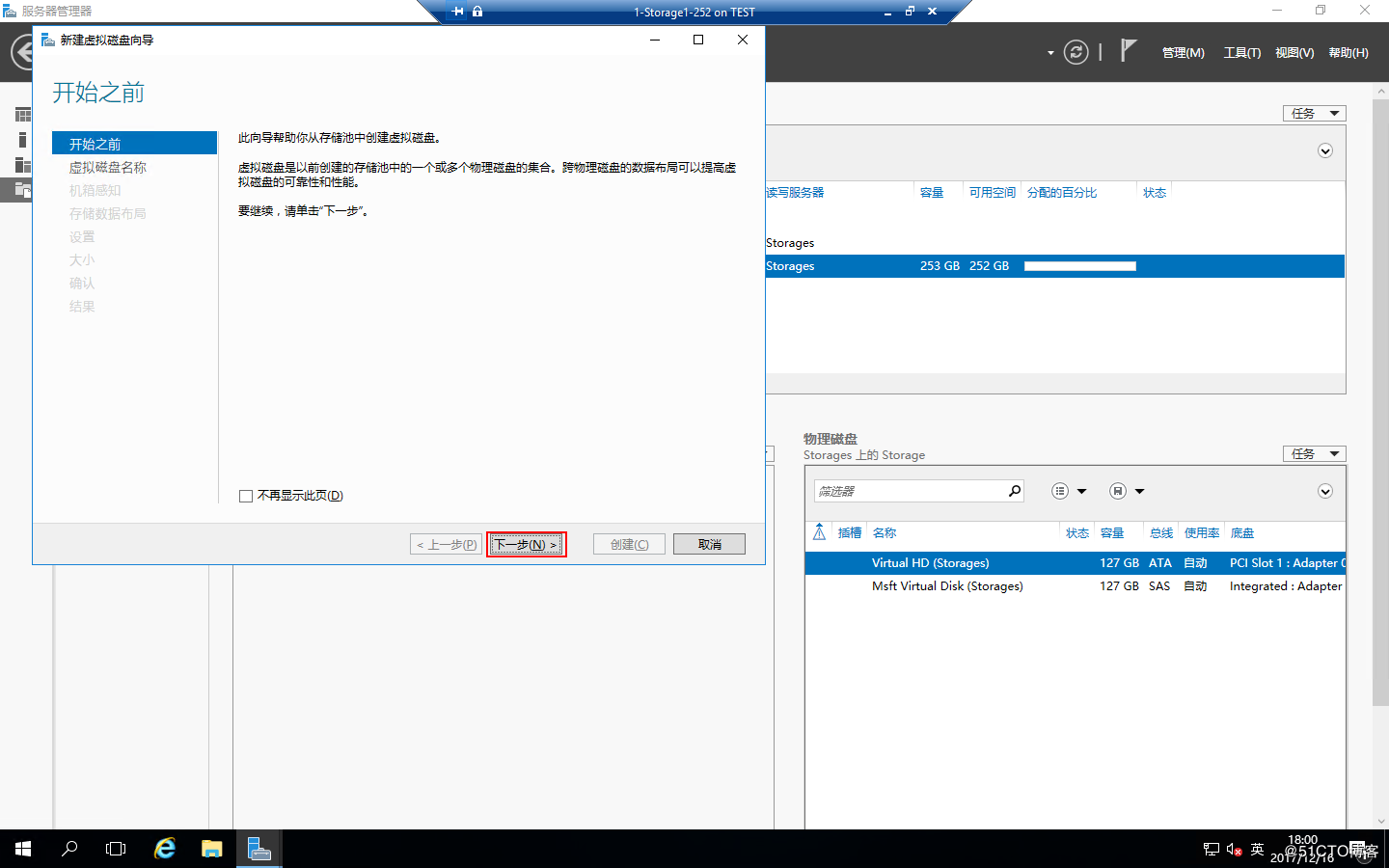
配置虚拟磁盘名称,点击“下一步”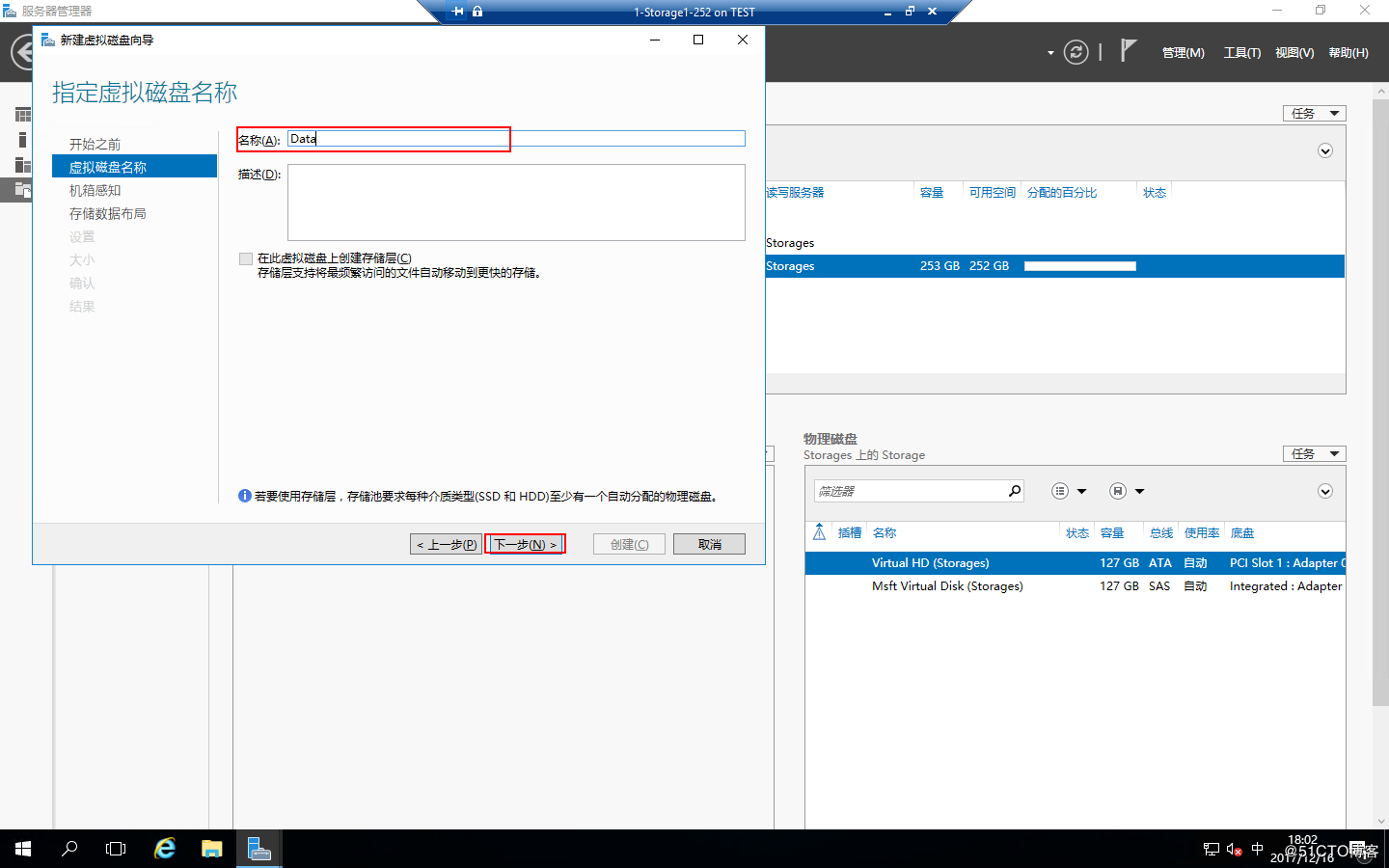
点击“下一步”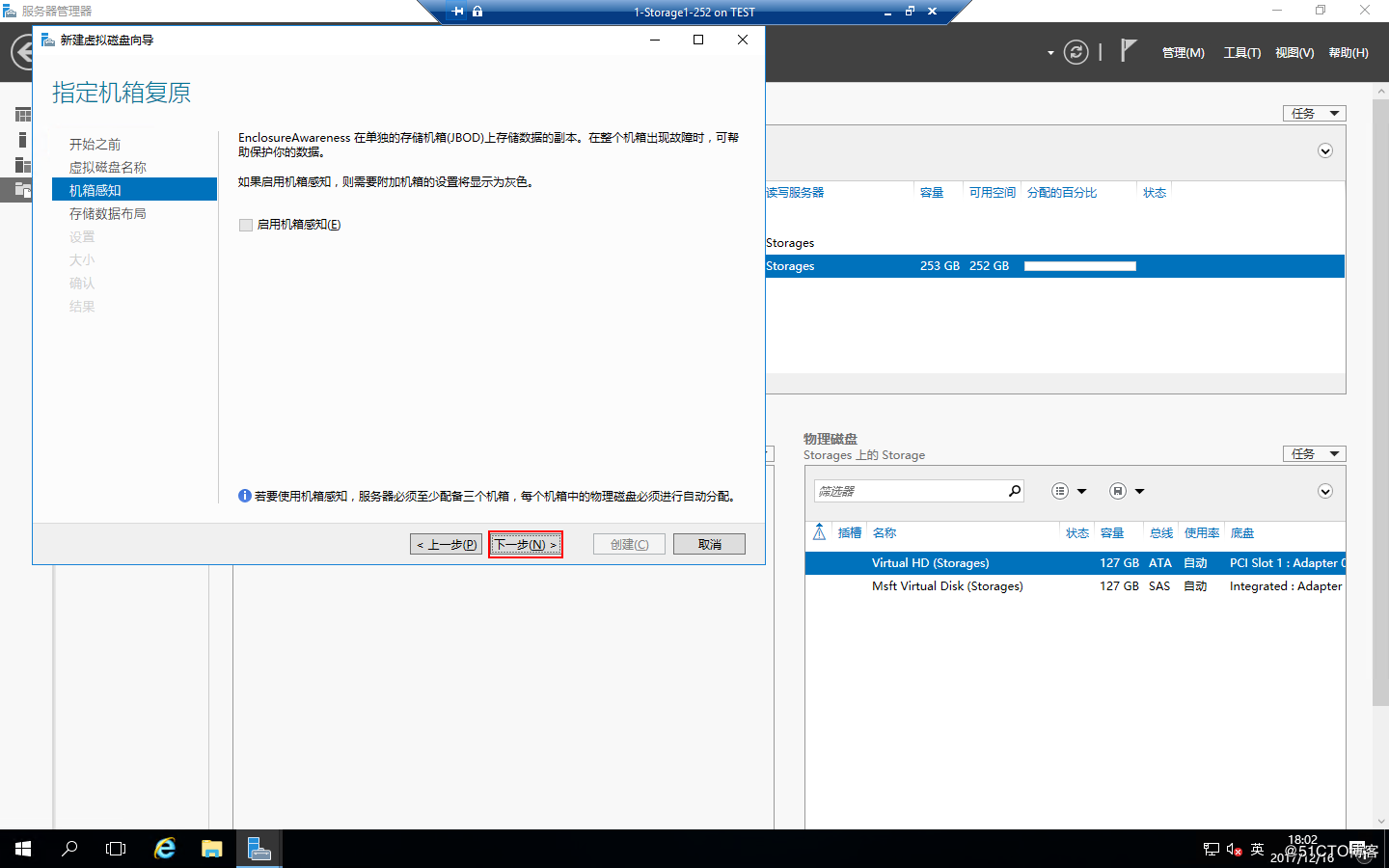
存储数据布局根据需要选择,其实这里就像在配置RAID一样,选择好了点击“下一步”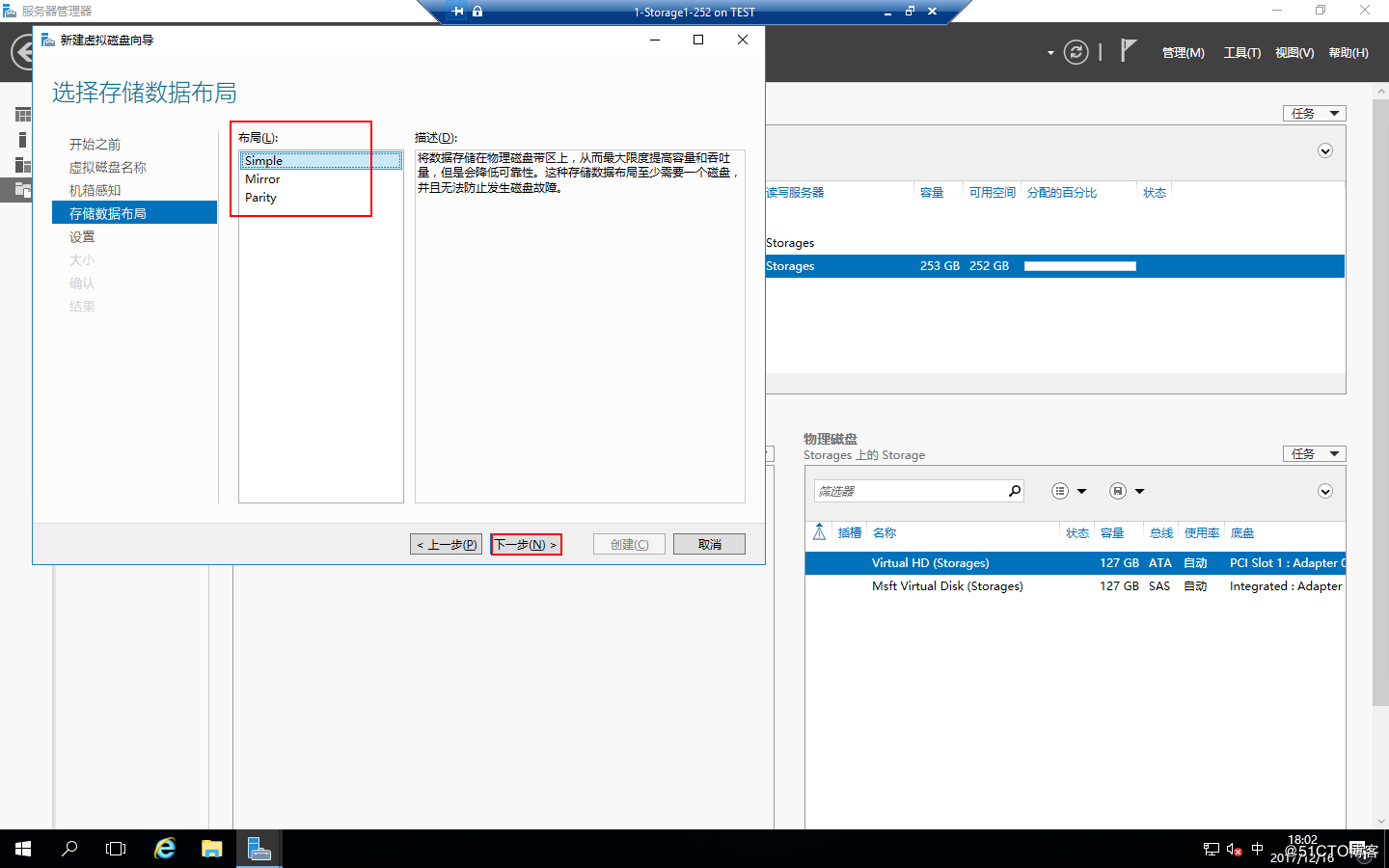
设置类型,可以选择“精简”也可以选择“固定”,点击“下一步”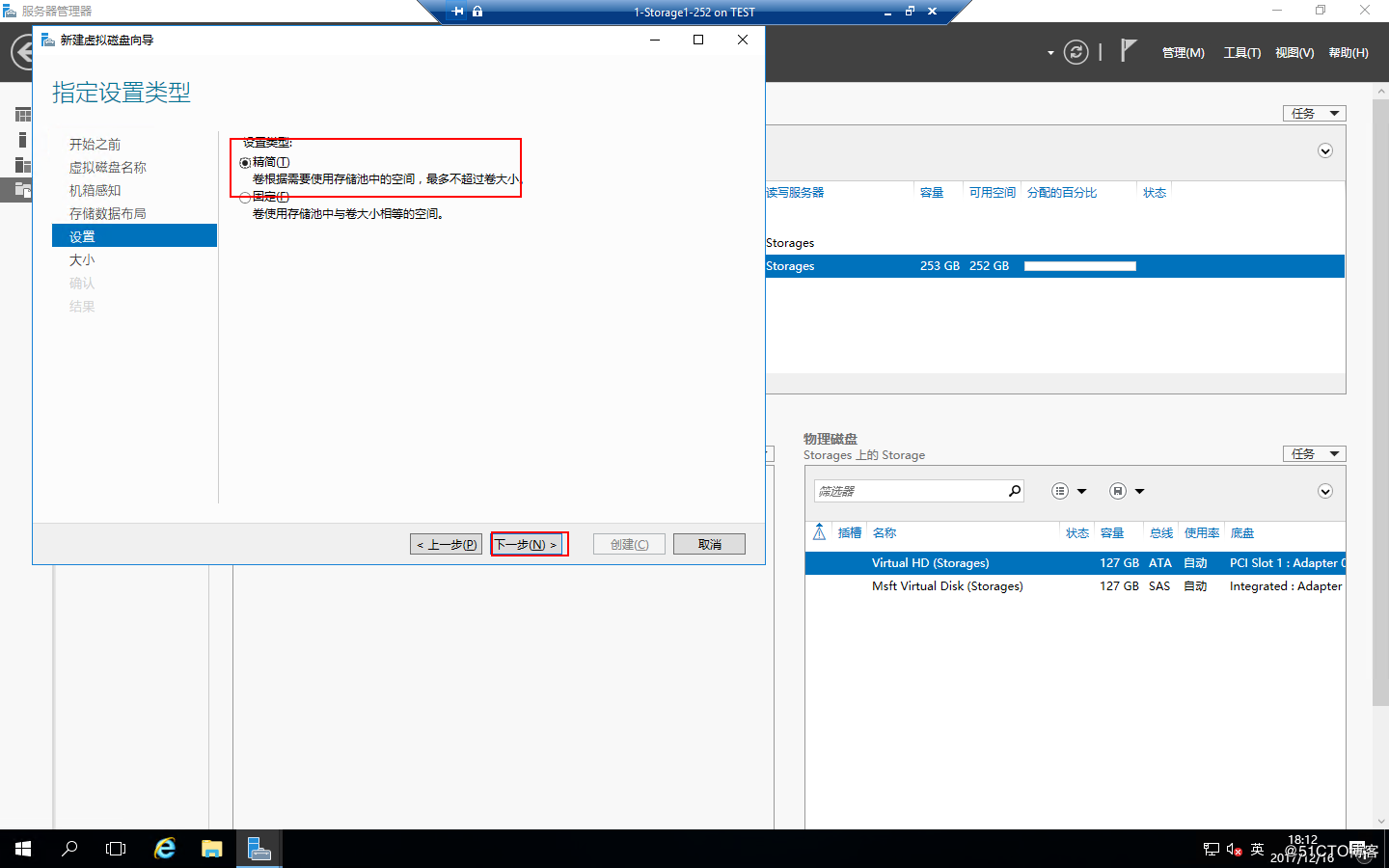
指定虚拟磁盘大小,点击“下一步”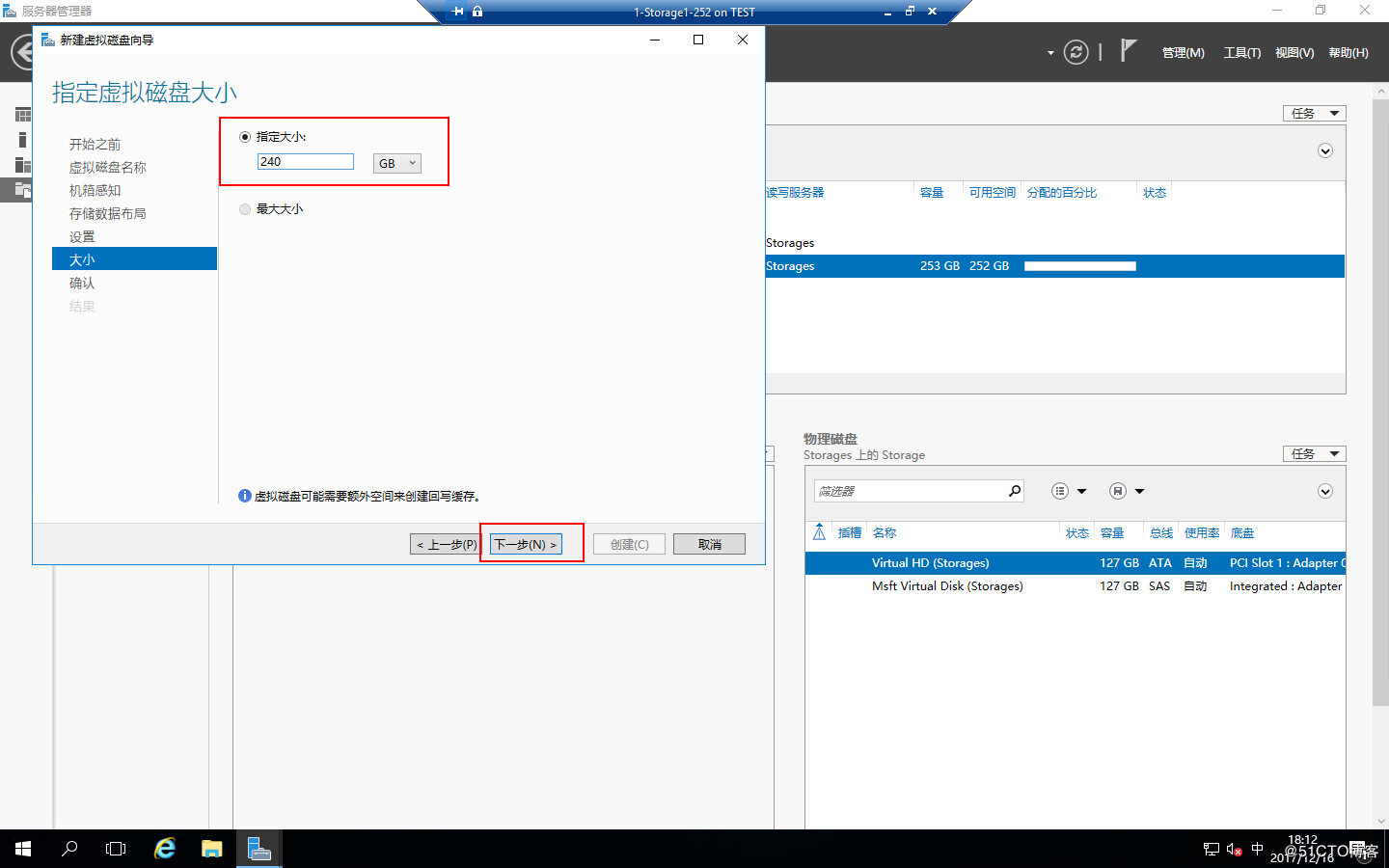
确认配置,点击“创建”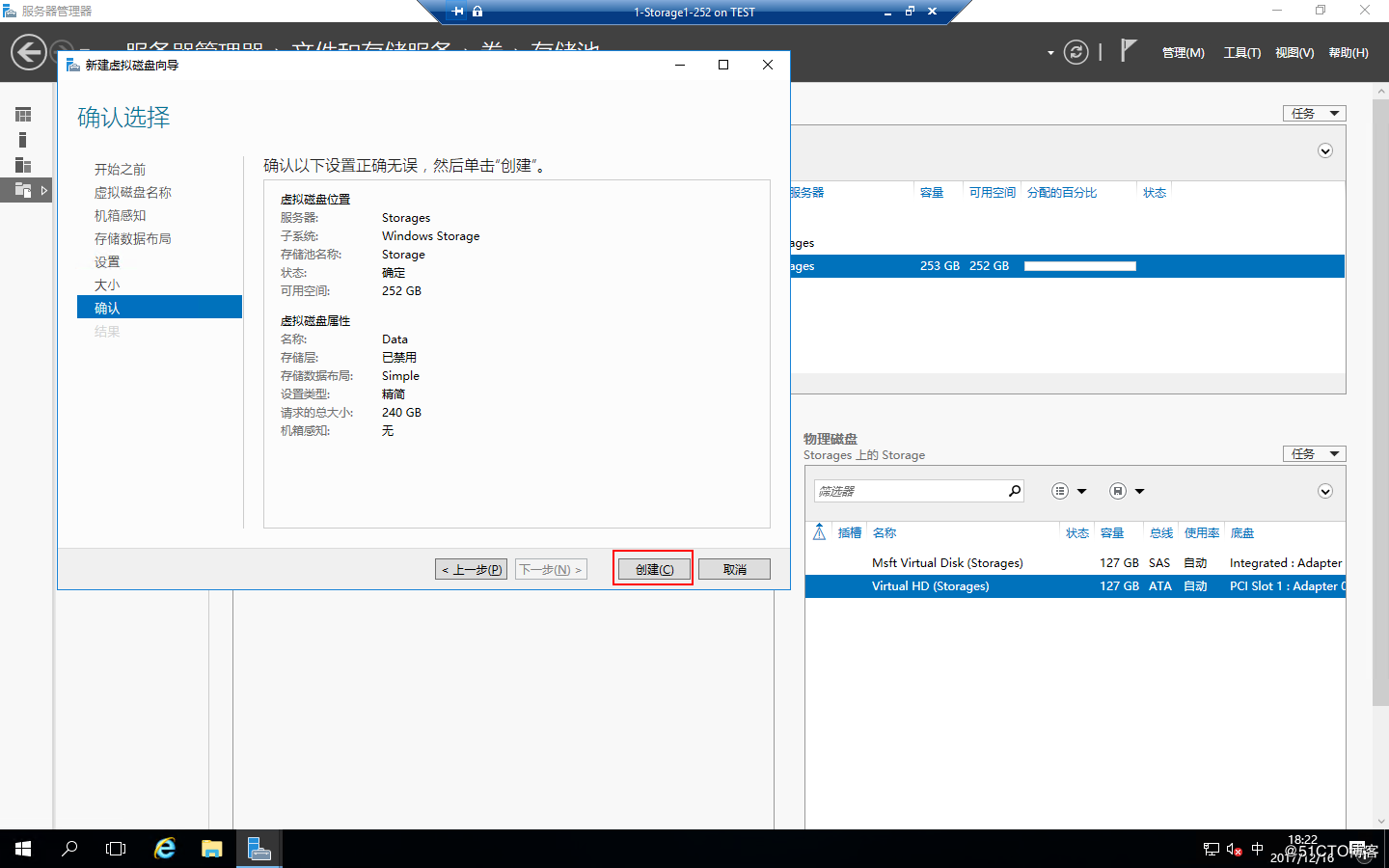
创建完成,点击“关闭”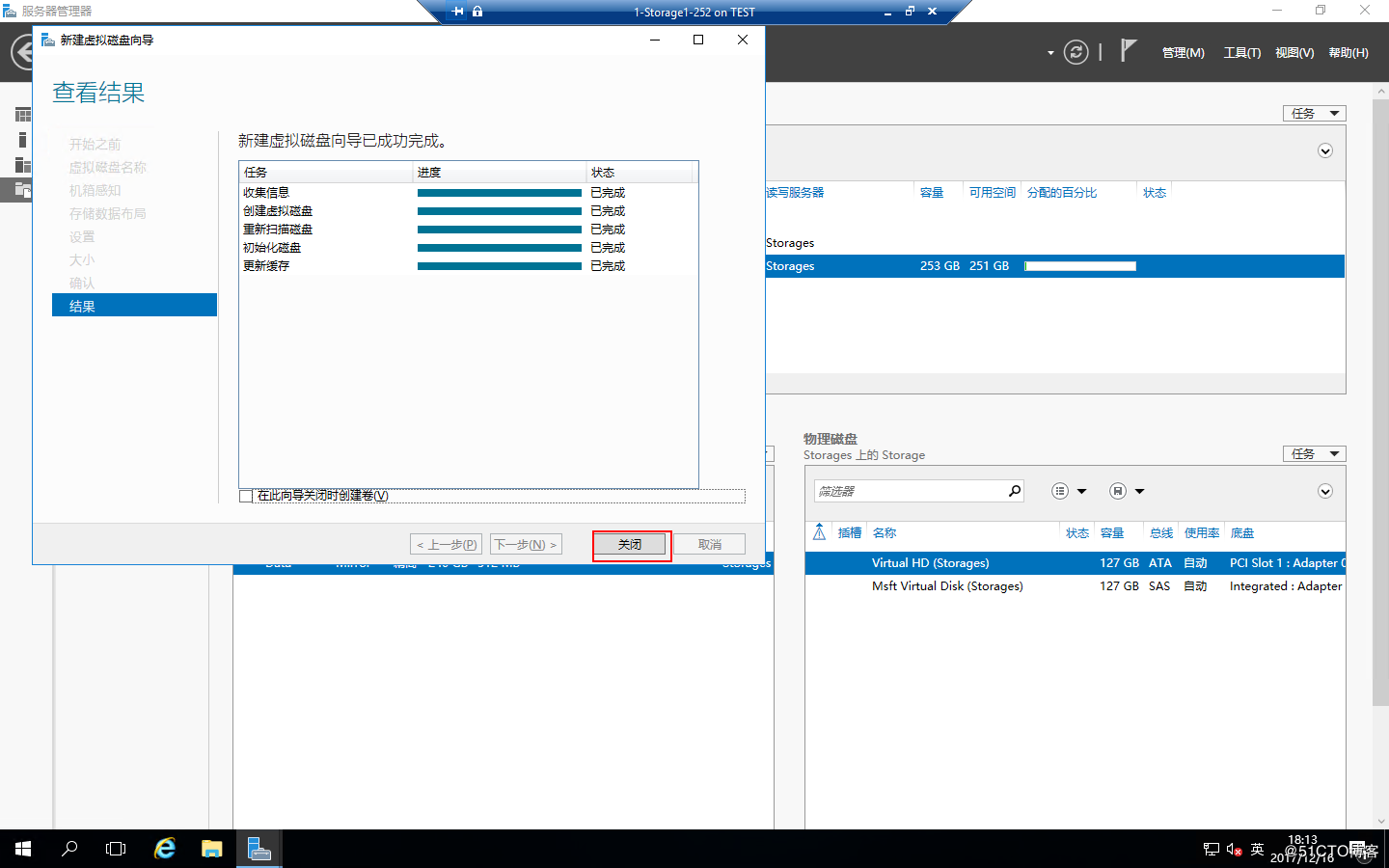
可以看到虚拟磁盘的虚拟磁盘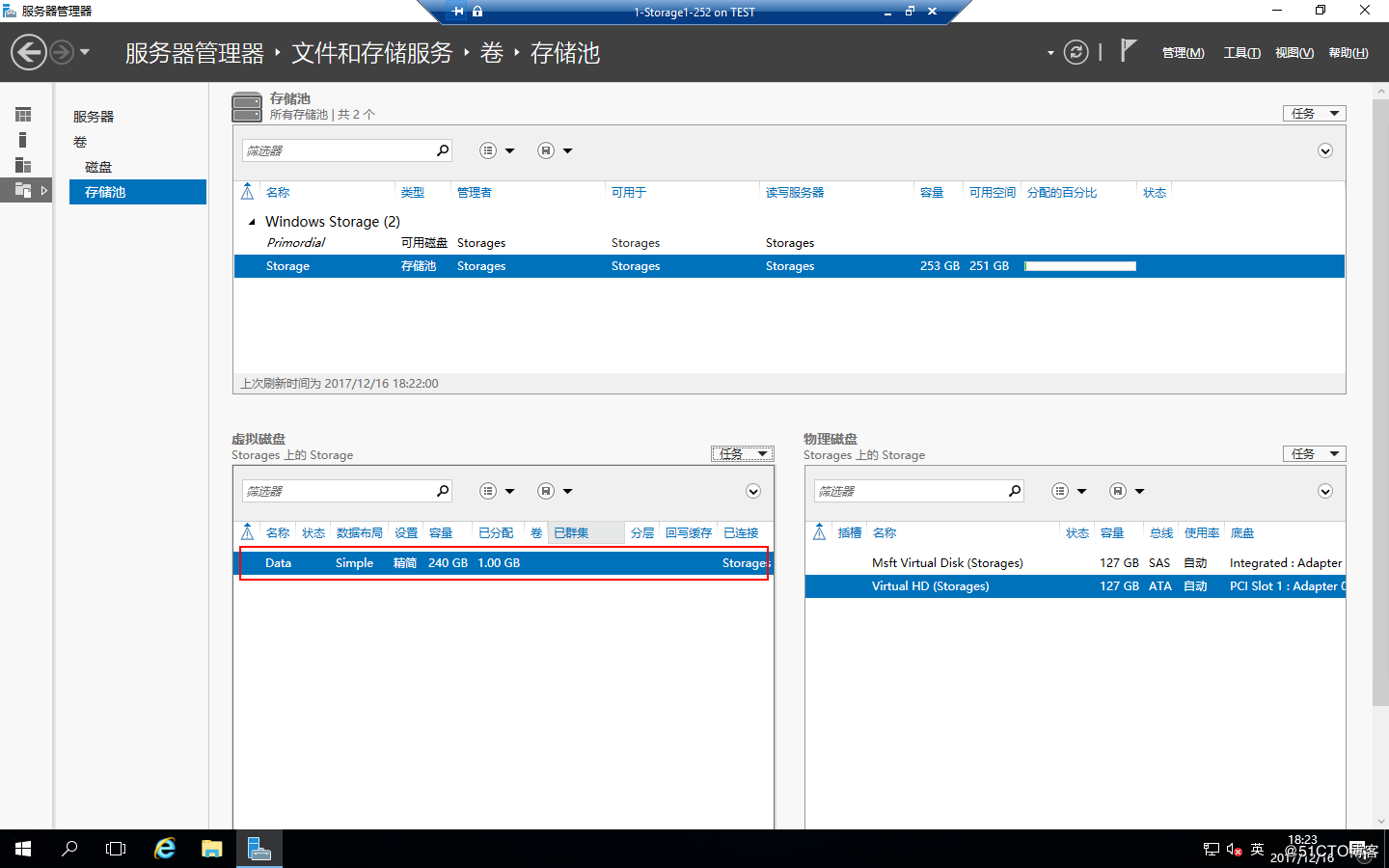
新建卷
还是在存储池界面中,右击虚拟磁盘的Data磁盘“新建卷”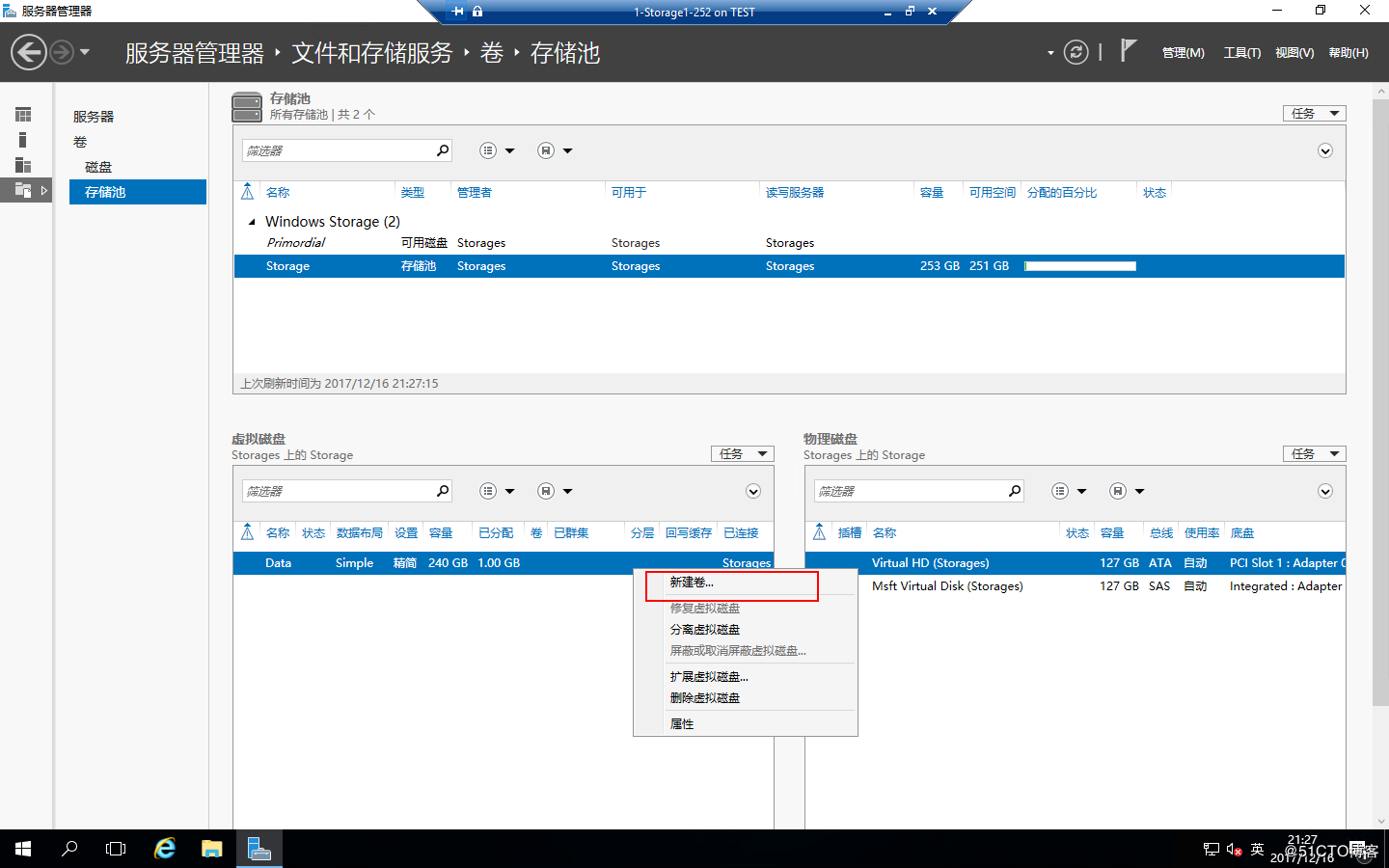
运行“新建卷向导”,点击“下一步”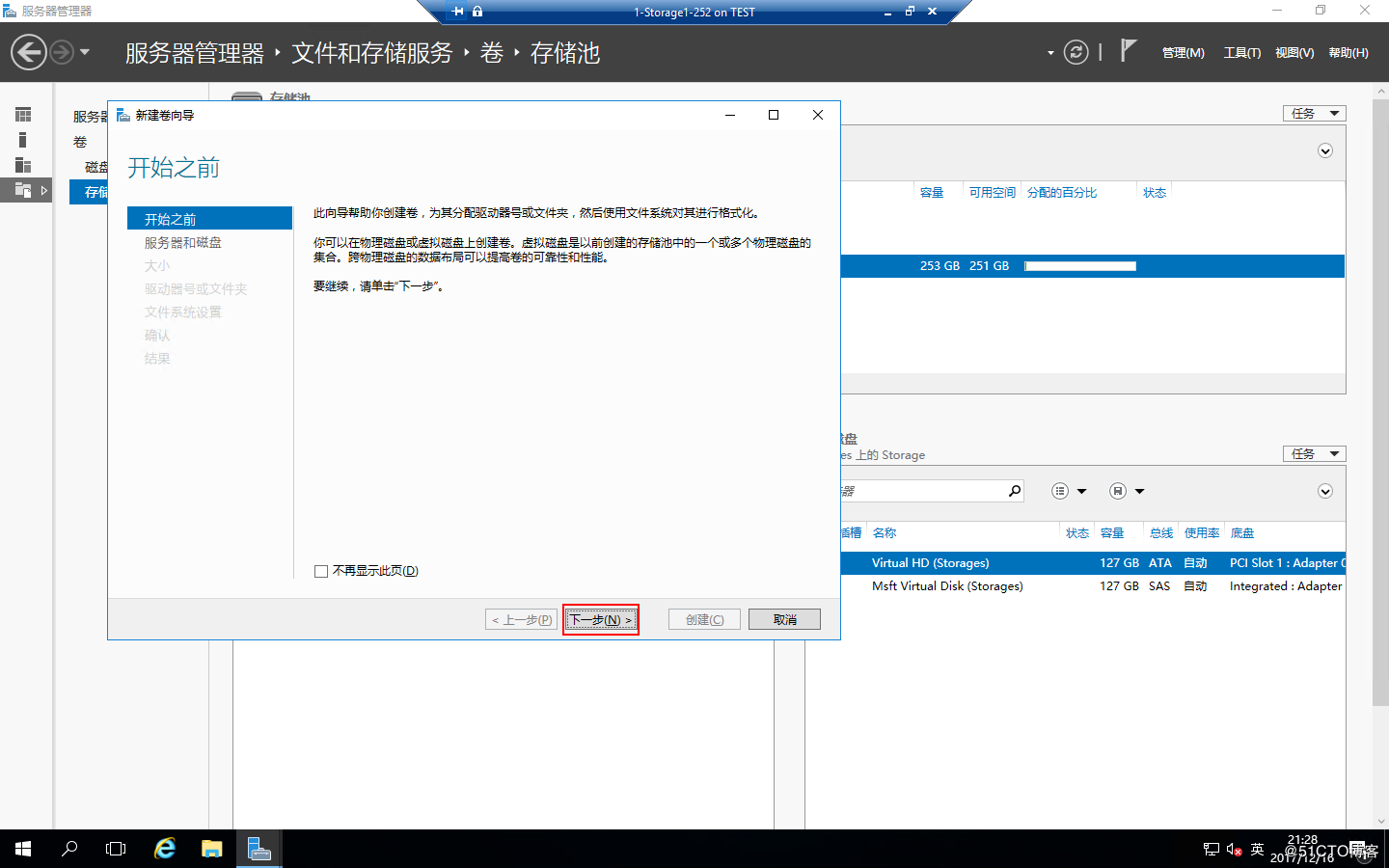
选择服务器和磁盘,点击“下一步”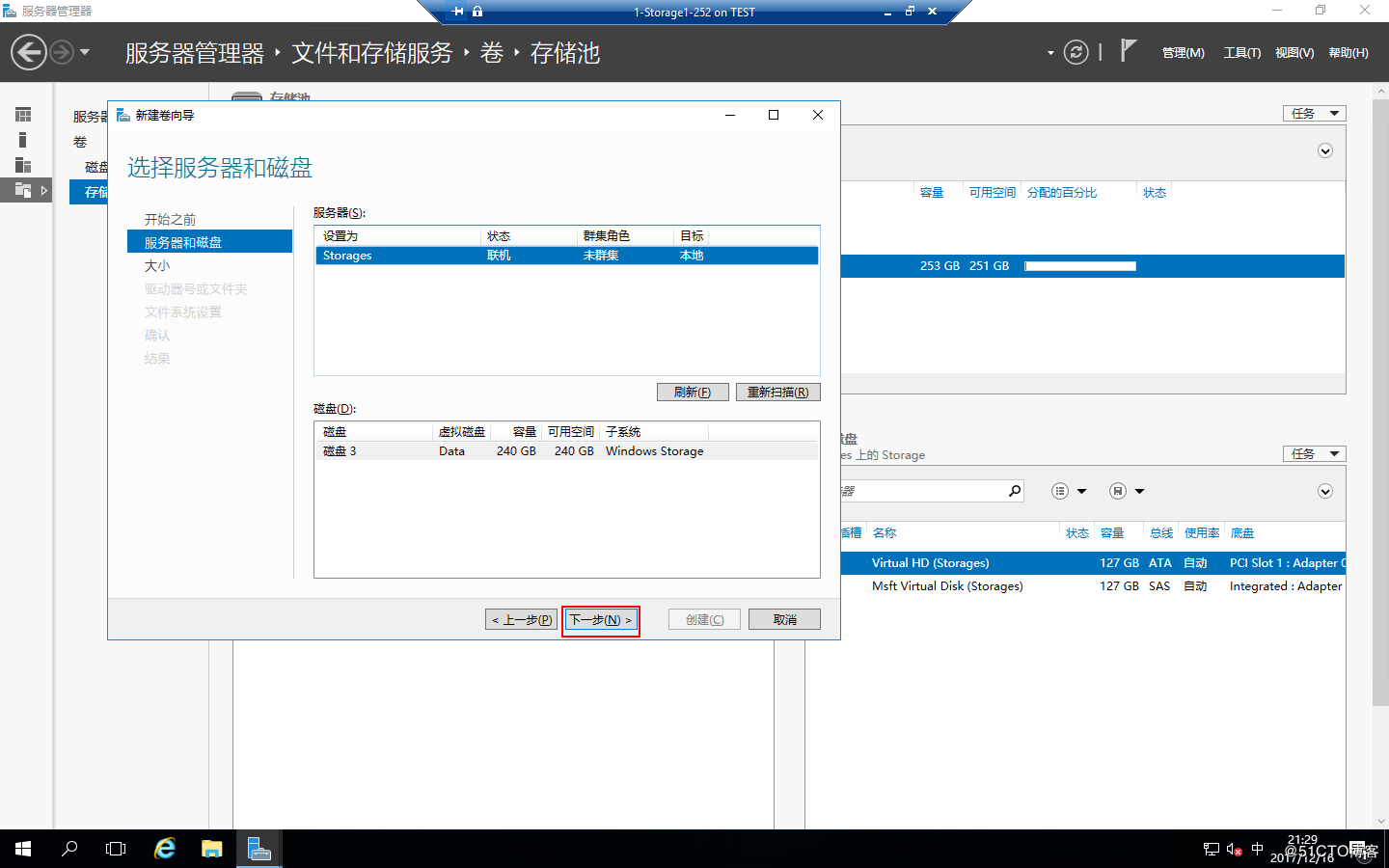
指定卷大小,点击“下一步”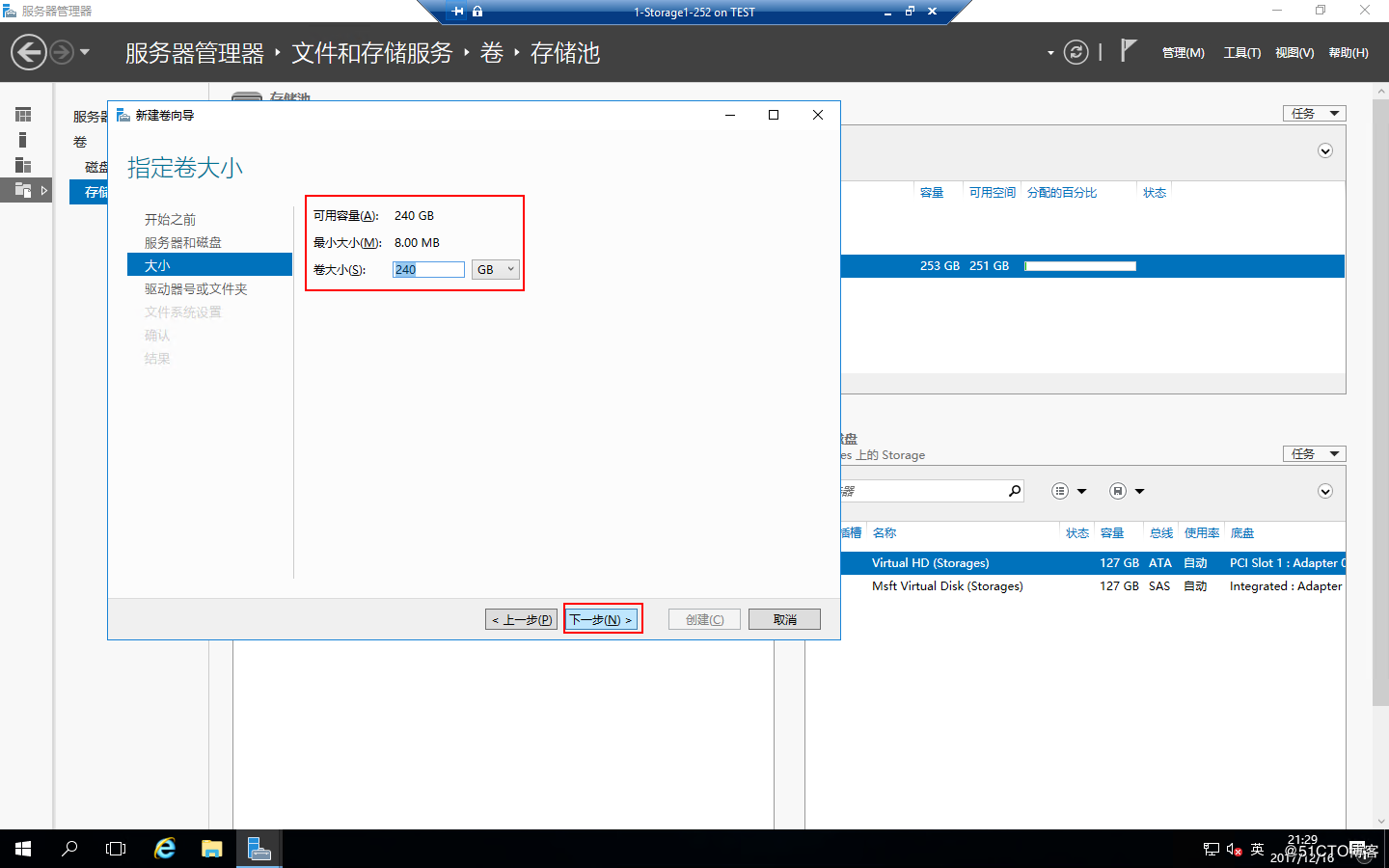
指定卷的驱动器,点击“下一步”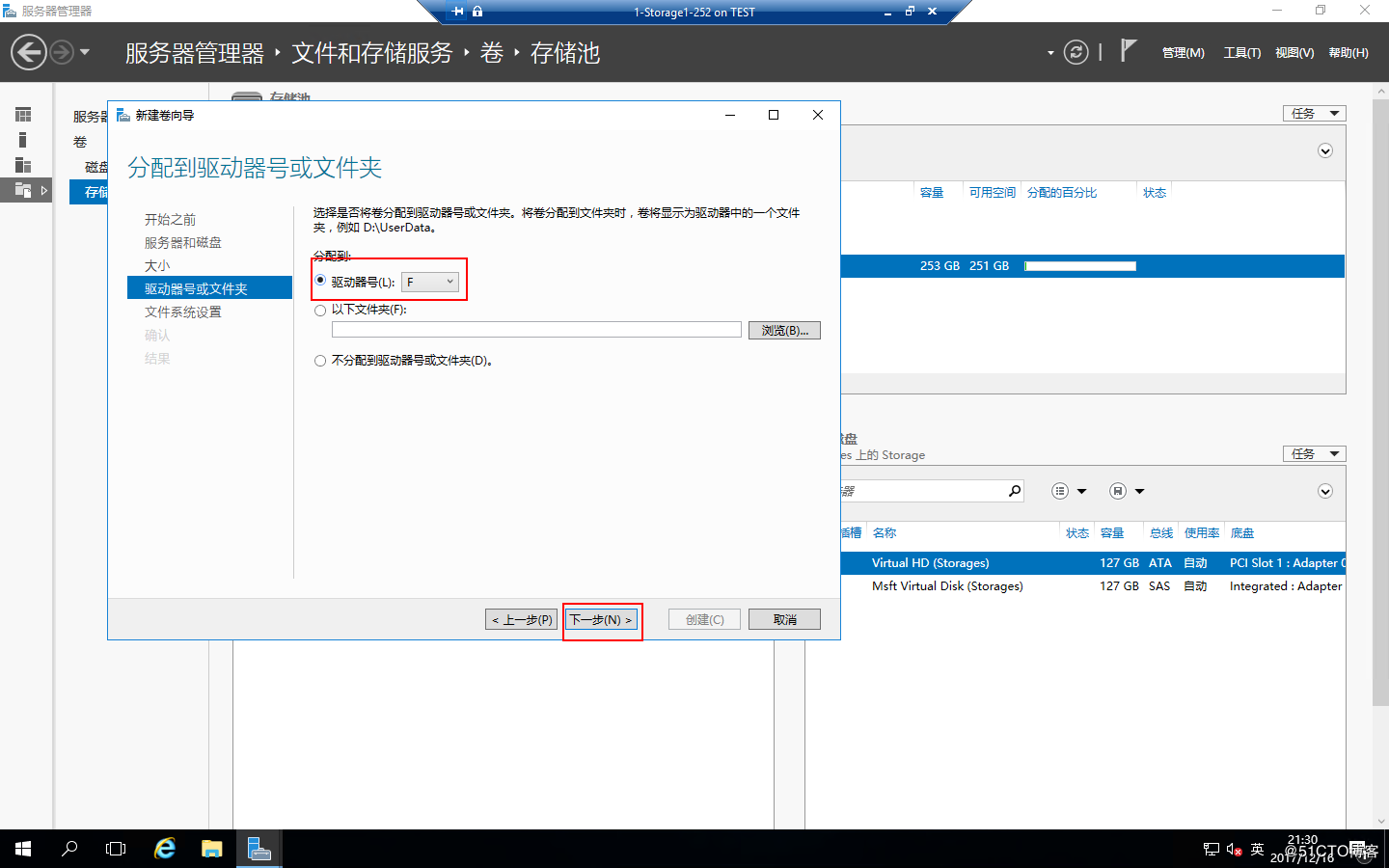
设置文件系统设置,点击“下一步”
确认配置,点击“创建”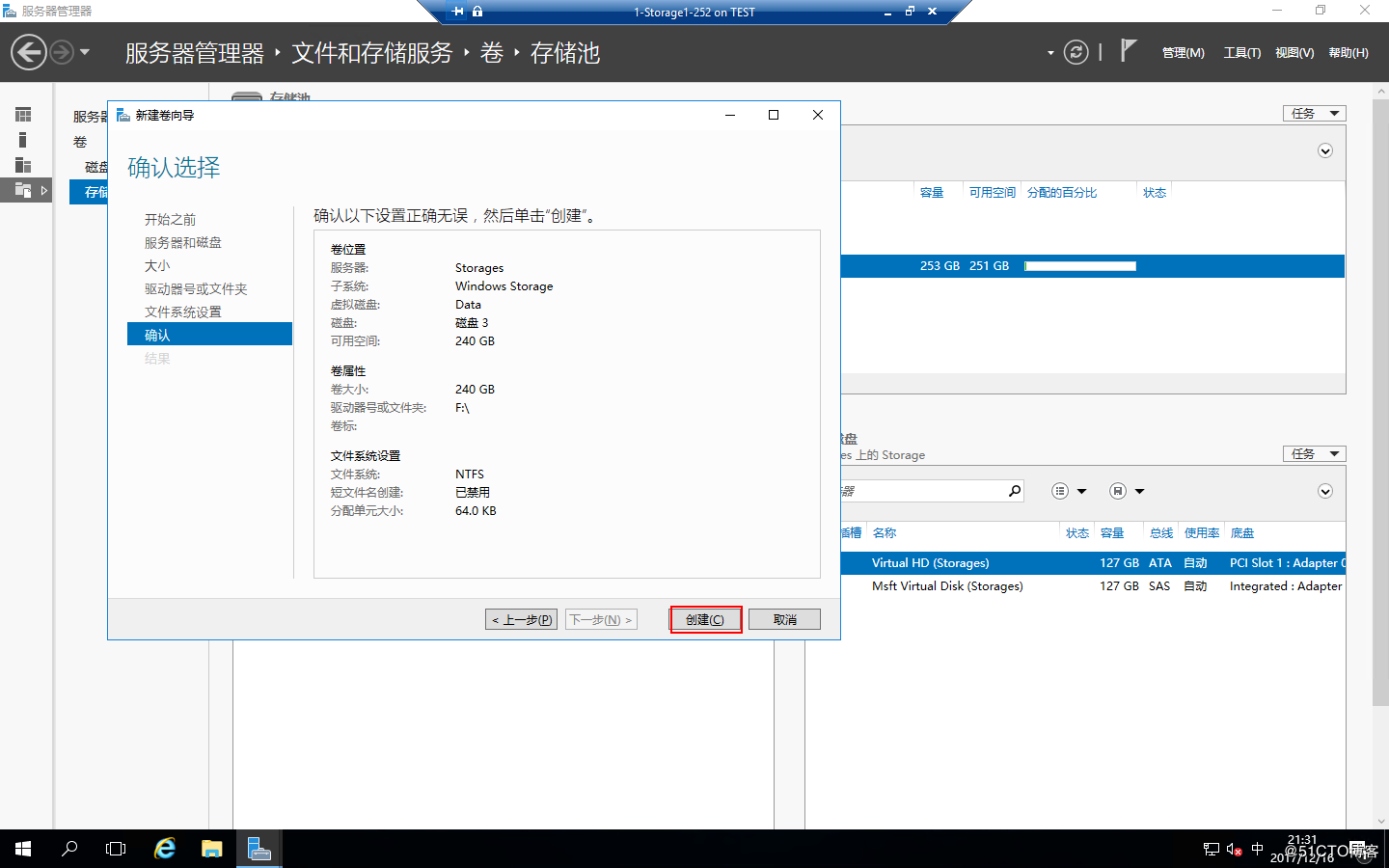
卷创建完毕,点击“关闭”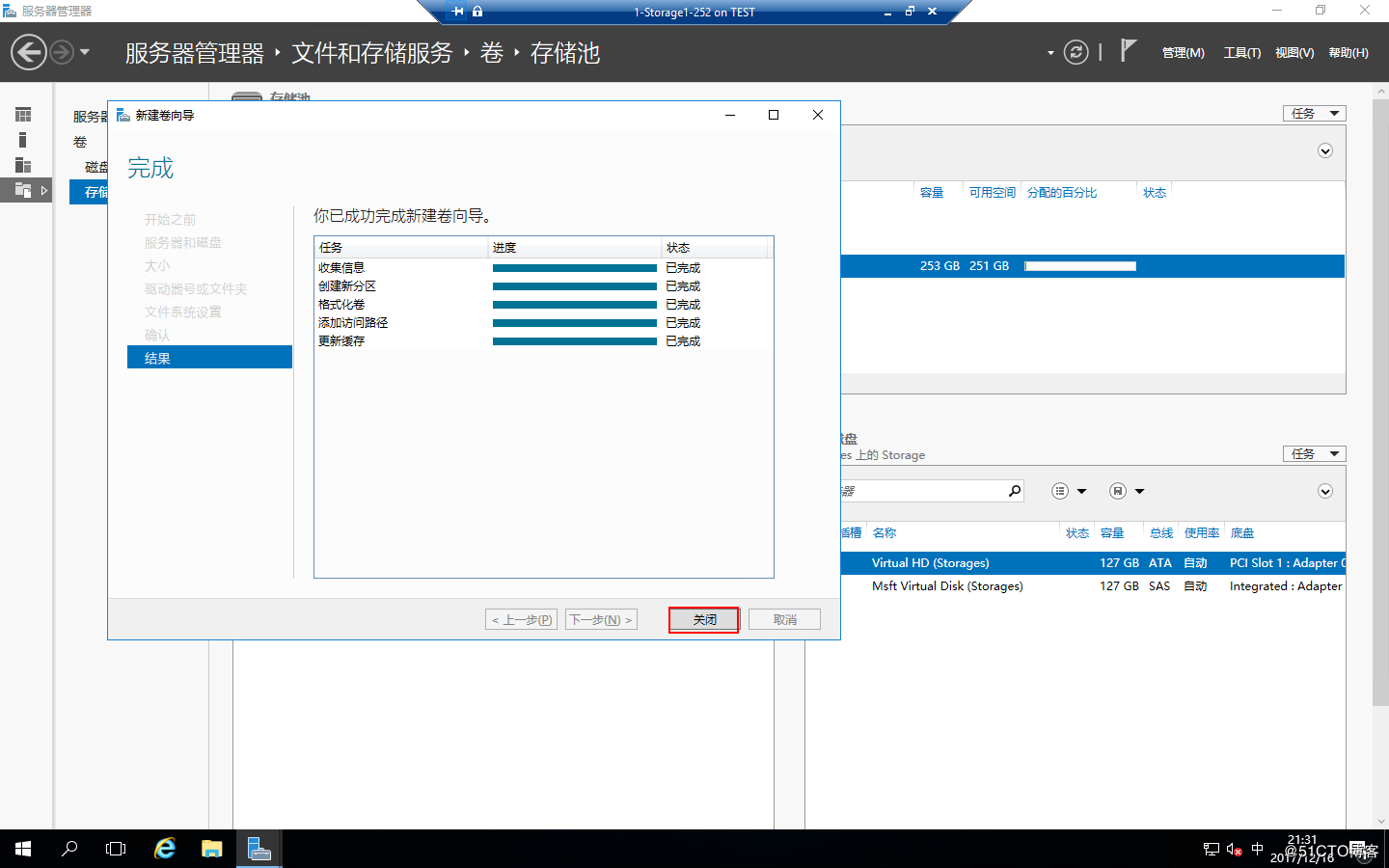
安装角色
打开“服务器管理器”,点击“添加角色和功能”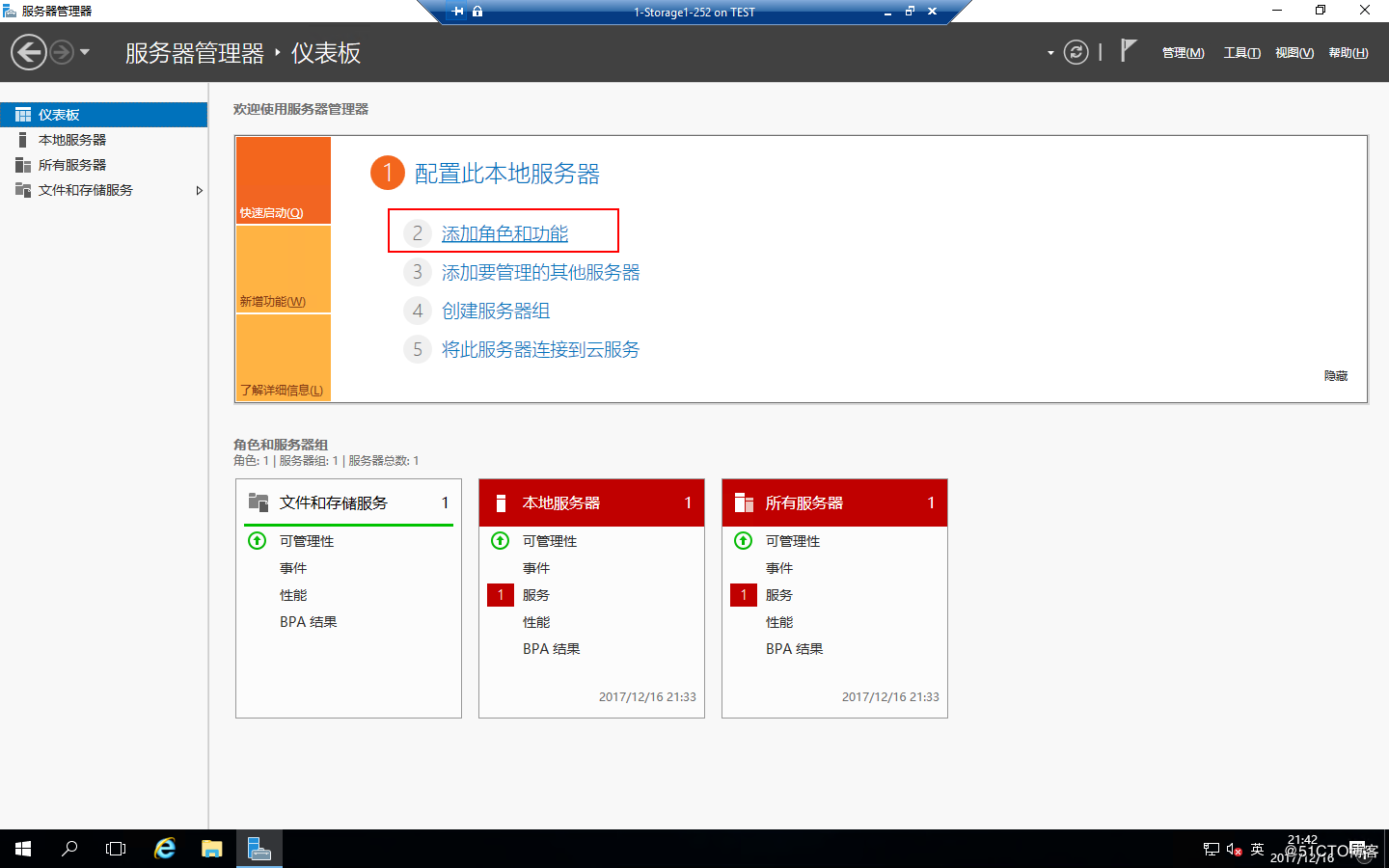
打开“添加角色和功能向导”,点击“下一步”
安装类型选择“基于角色或基于功能的功能”,点击“下一步”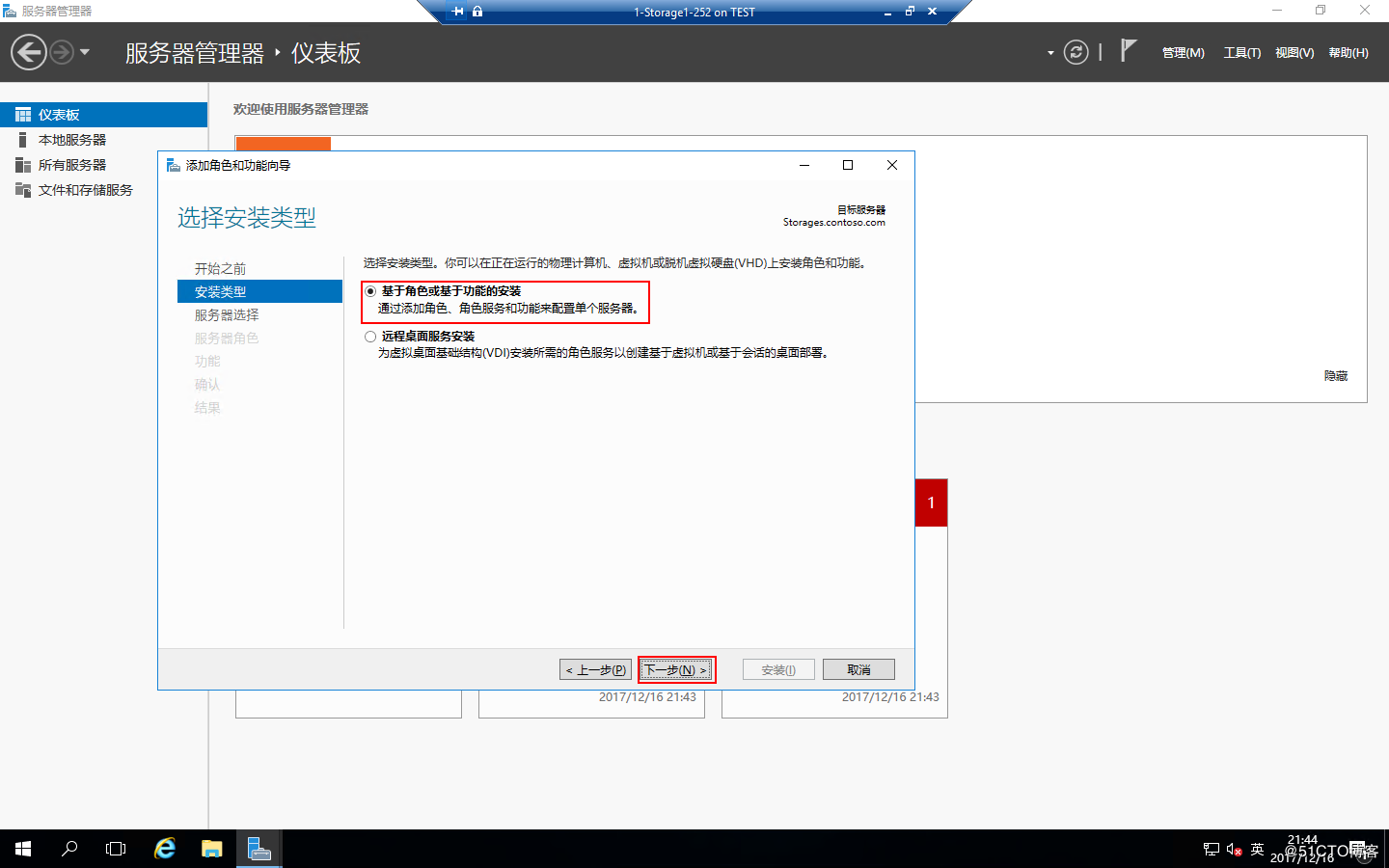
服务器选择“从服务器池中选择服务器”,选中本地服务器,点击“下一步”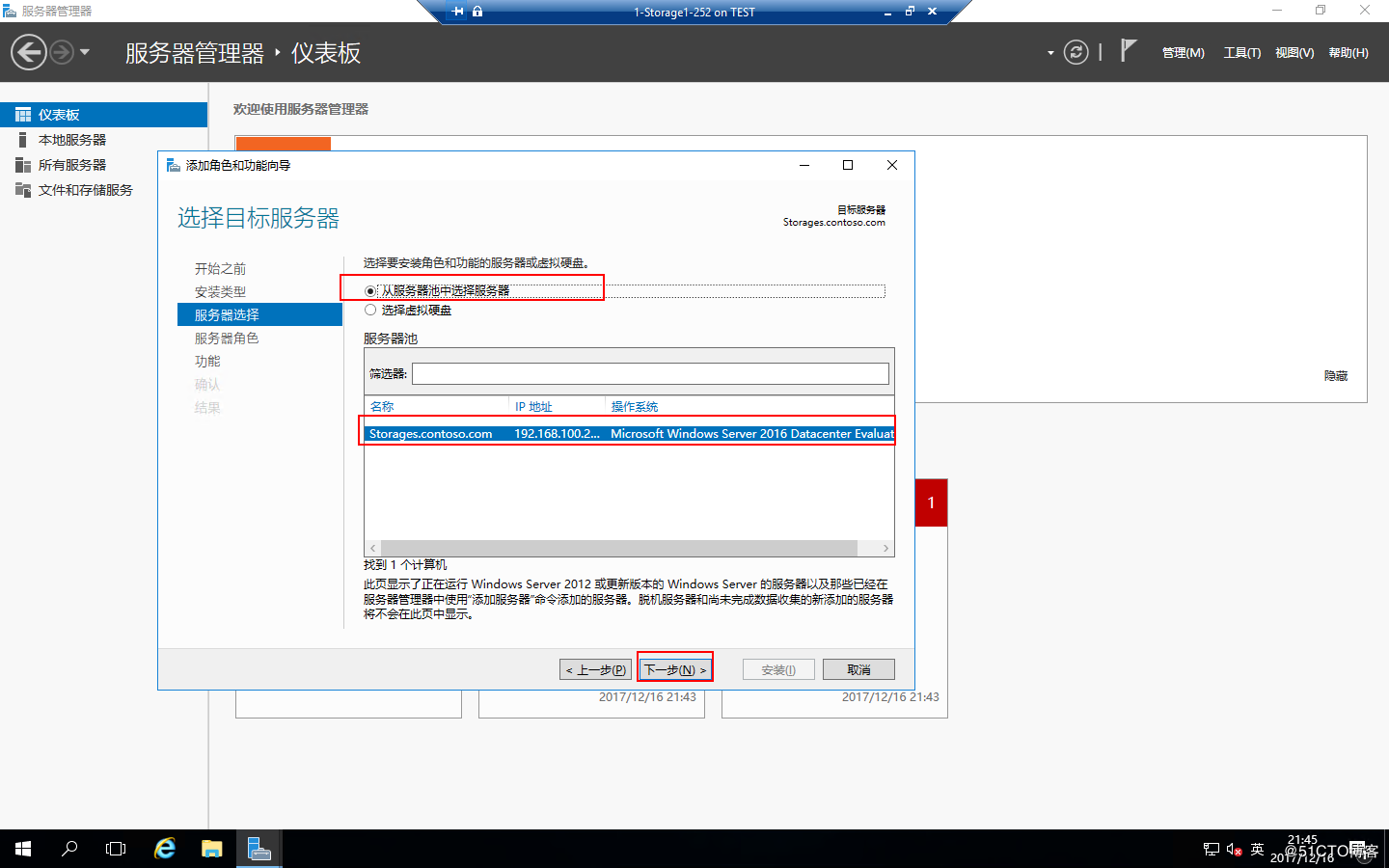
服务器角色选择“文件服务器”和“ISCSI目标服务器”,点击“下一步”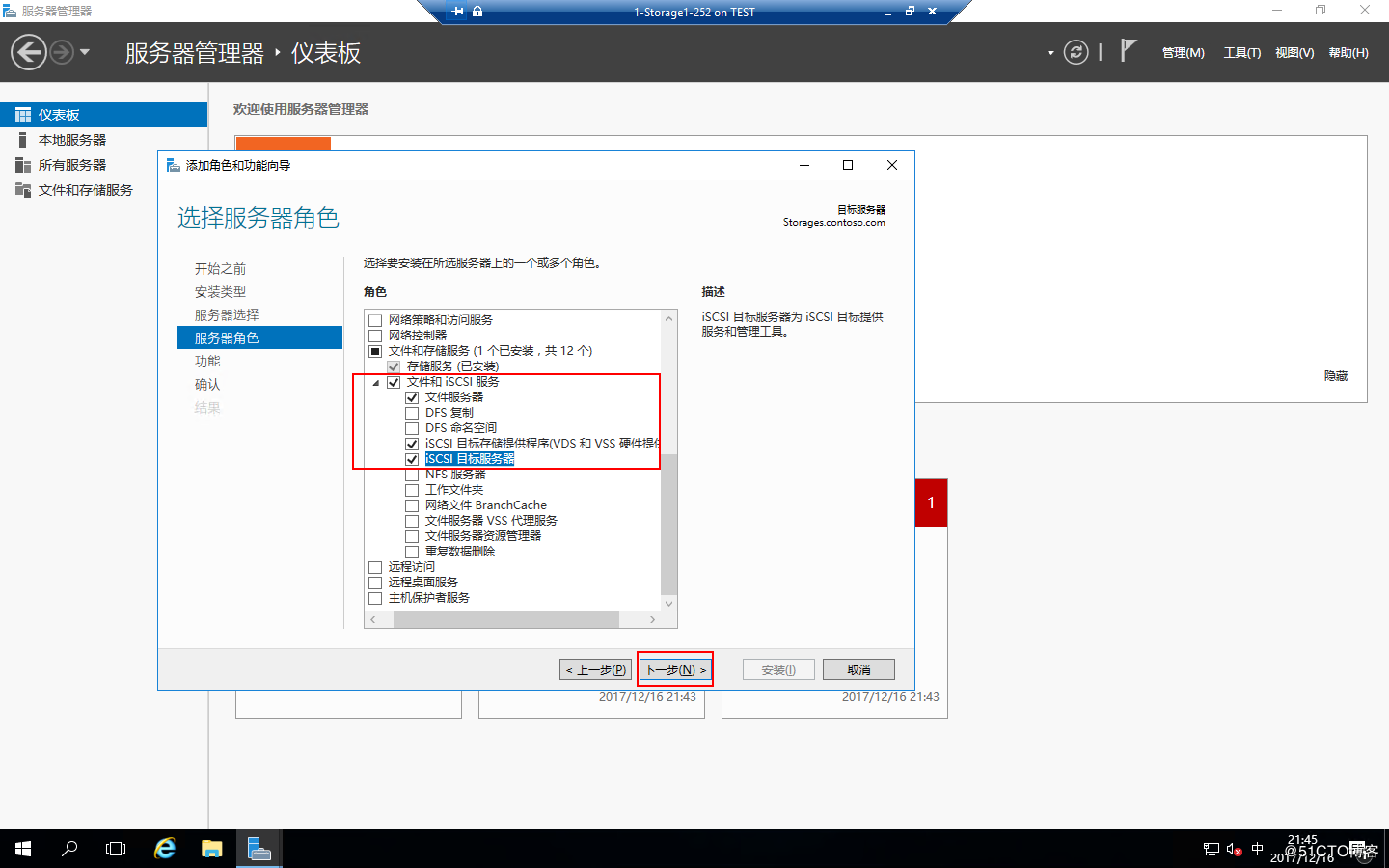
功能这里直接点击“下一步”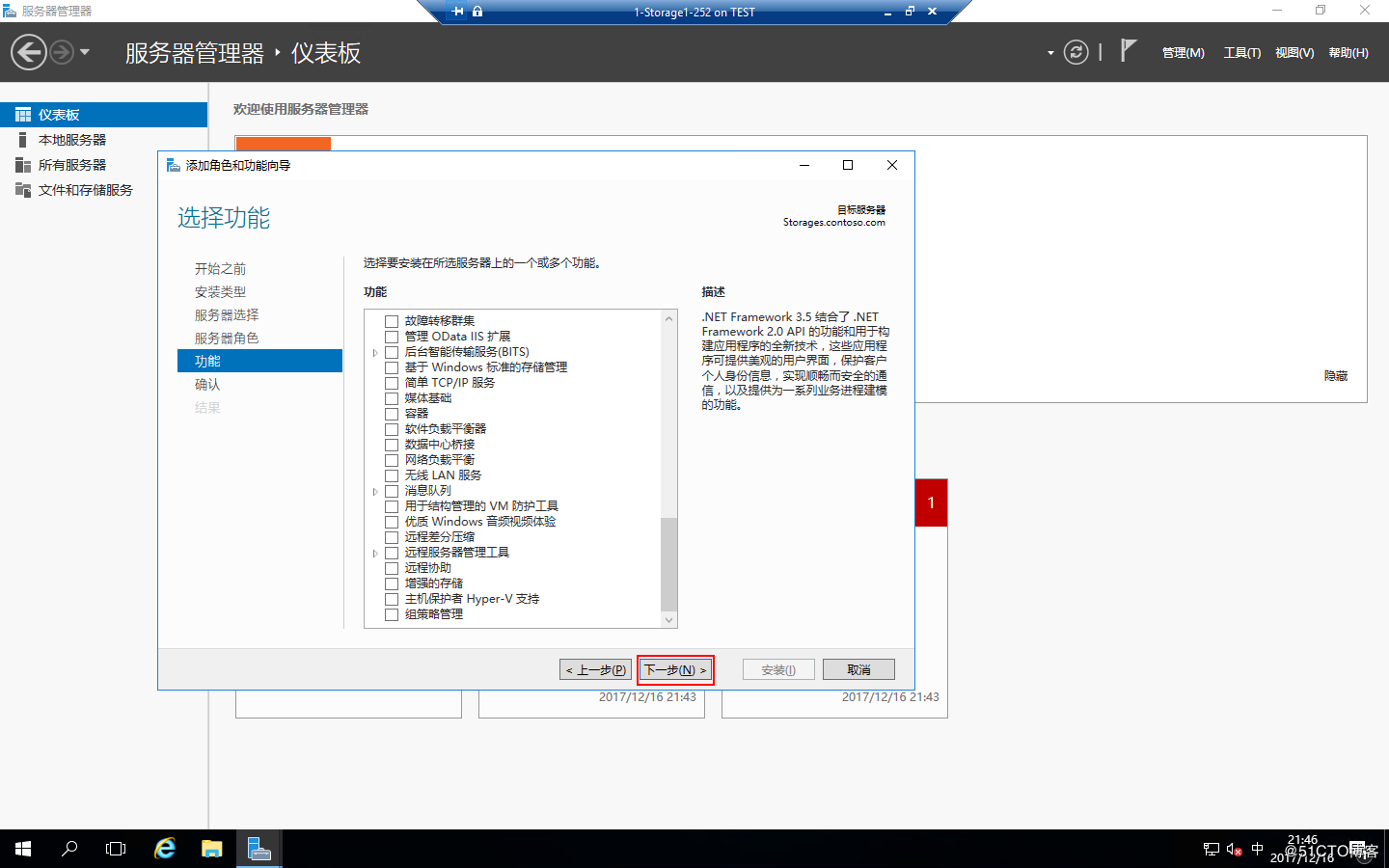
确认配置,把“如果需要,自动重新启动目标服务器打勾”,不过安装ISCSI目标服务不需要重新启动,服务器点击“安装”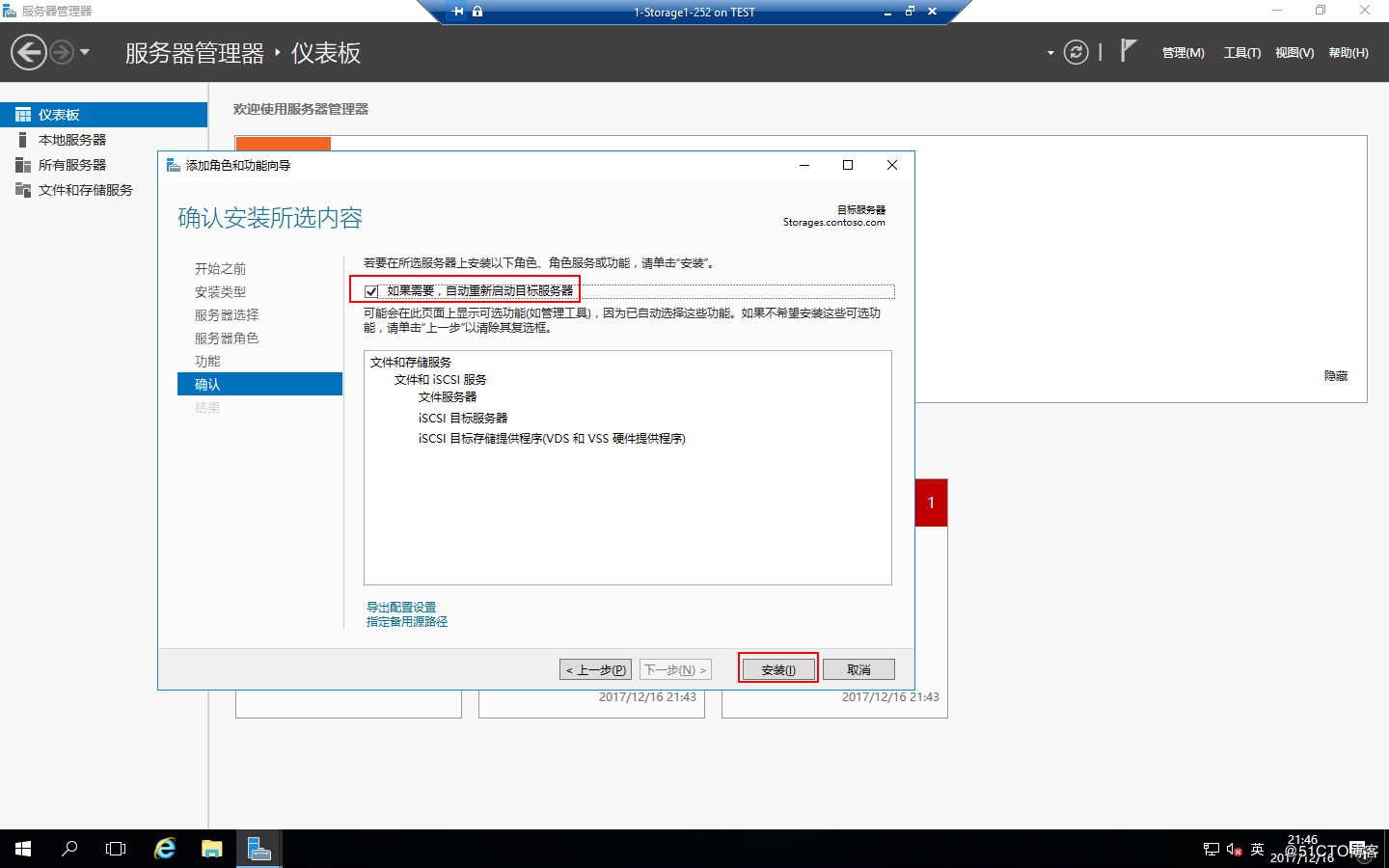
角色安装完成,点击“关闭”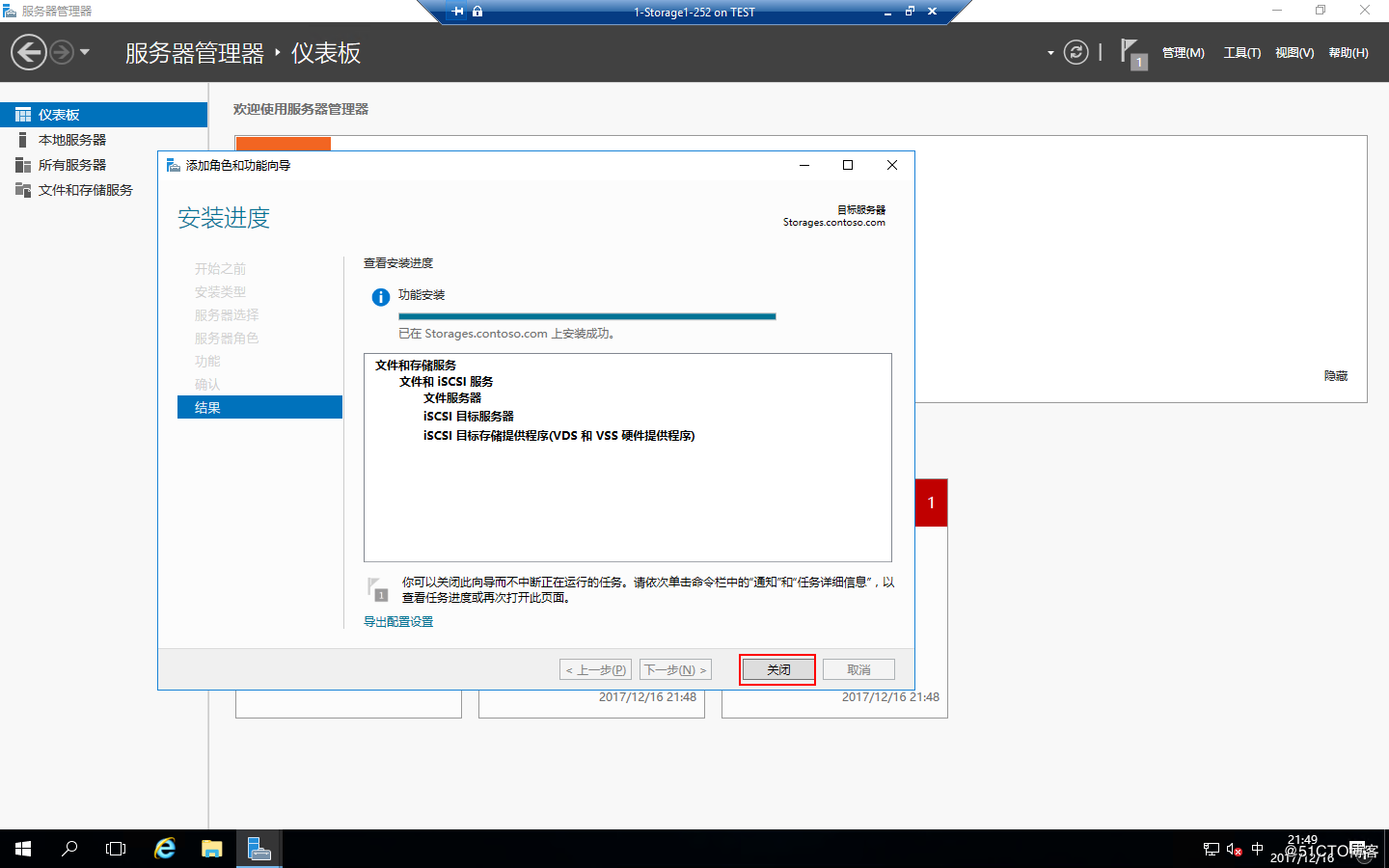
配置ISCSI
打开“服务器管理器”,点击“文件和存储服务”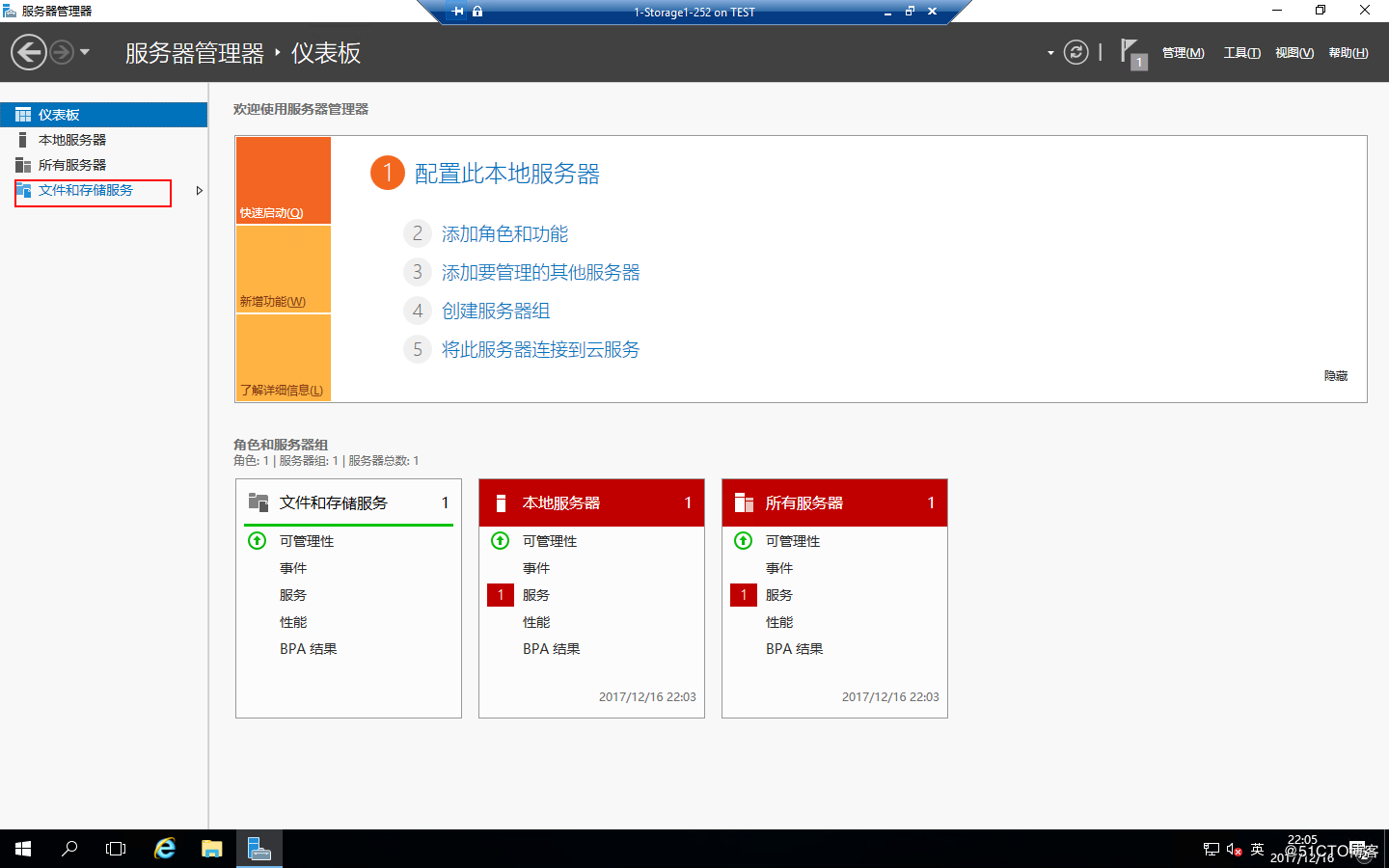
点击“ISCSI”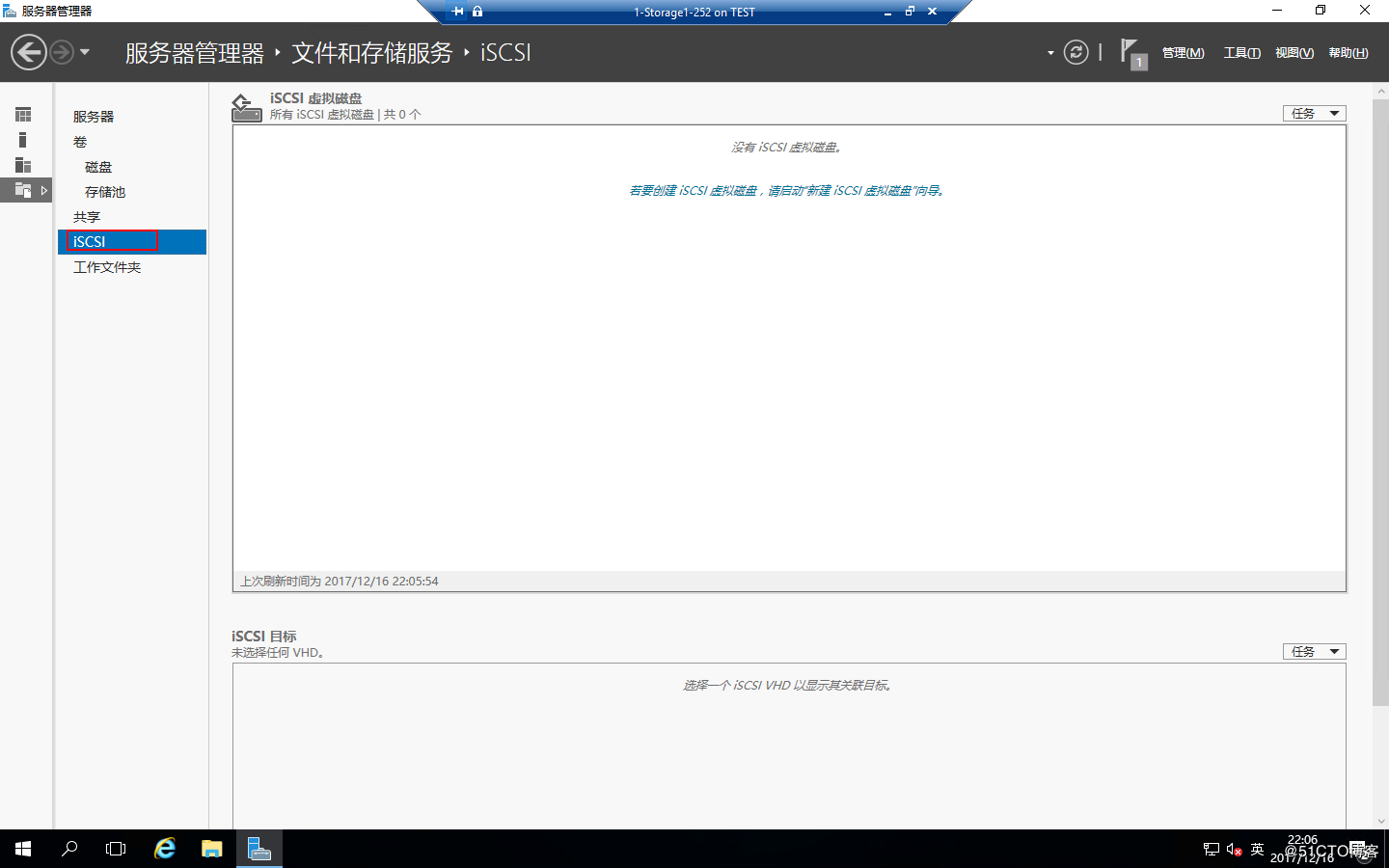
点击“任务”-“新建ISCSI虚拟磁盘”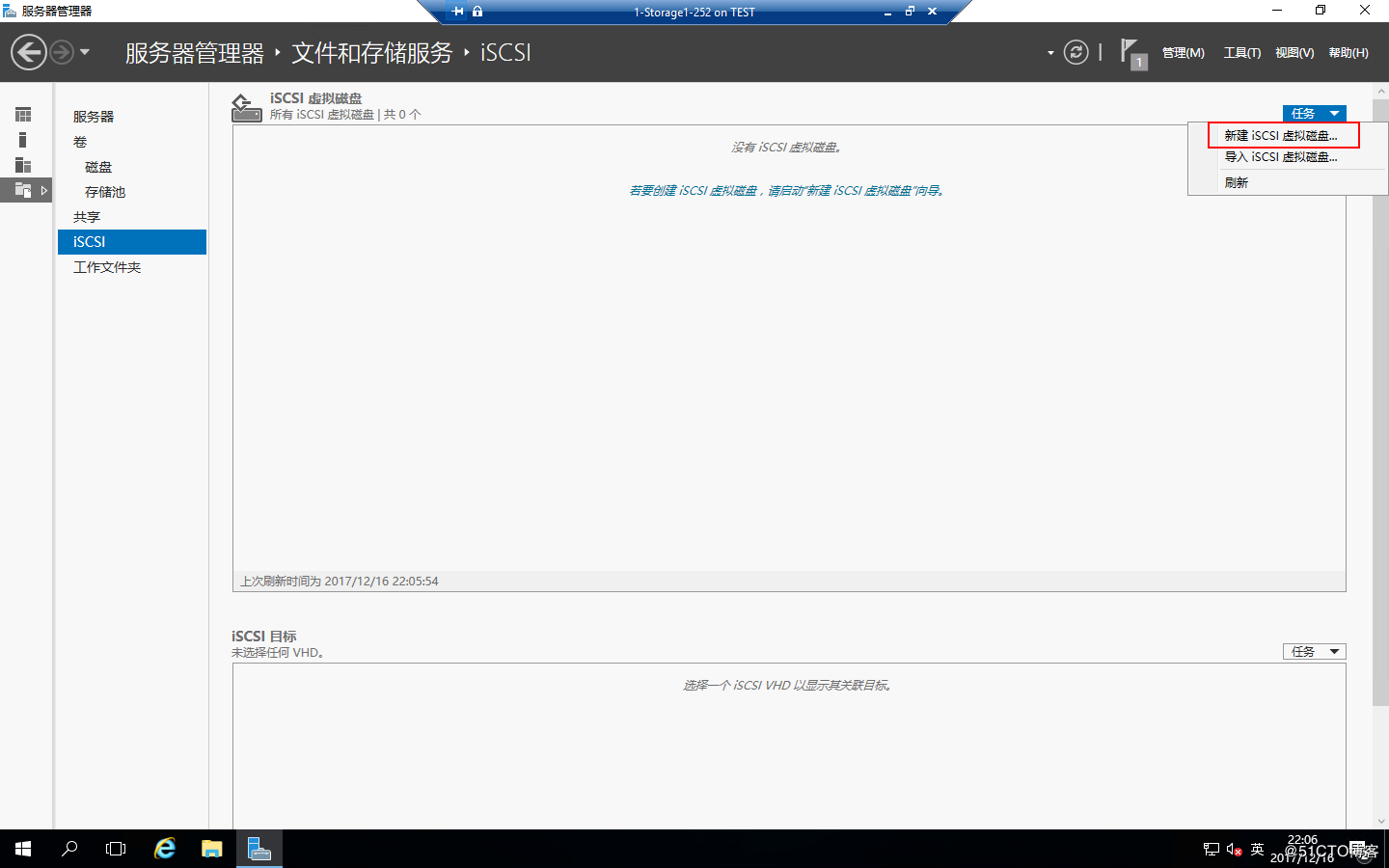
配置ISCSI虚拟磁盘位置,我们这里选择刚才配置好的F盘,点击“下一步”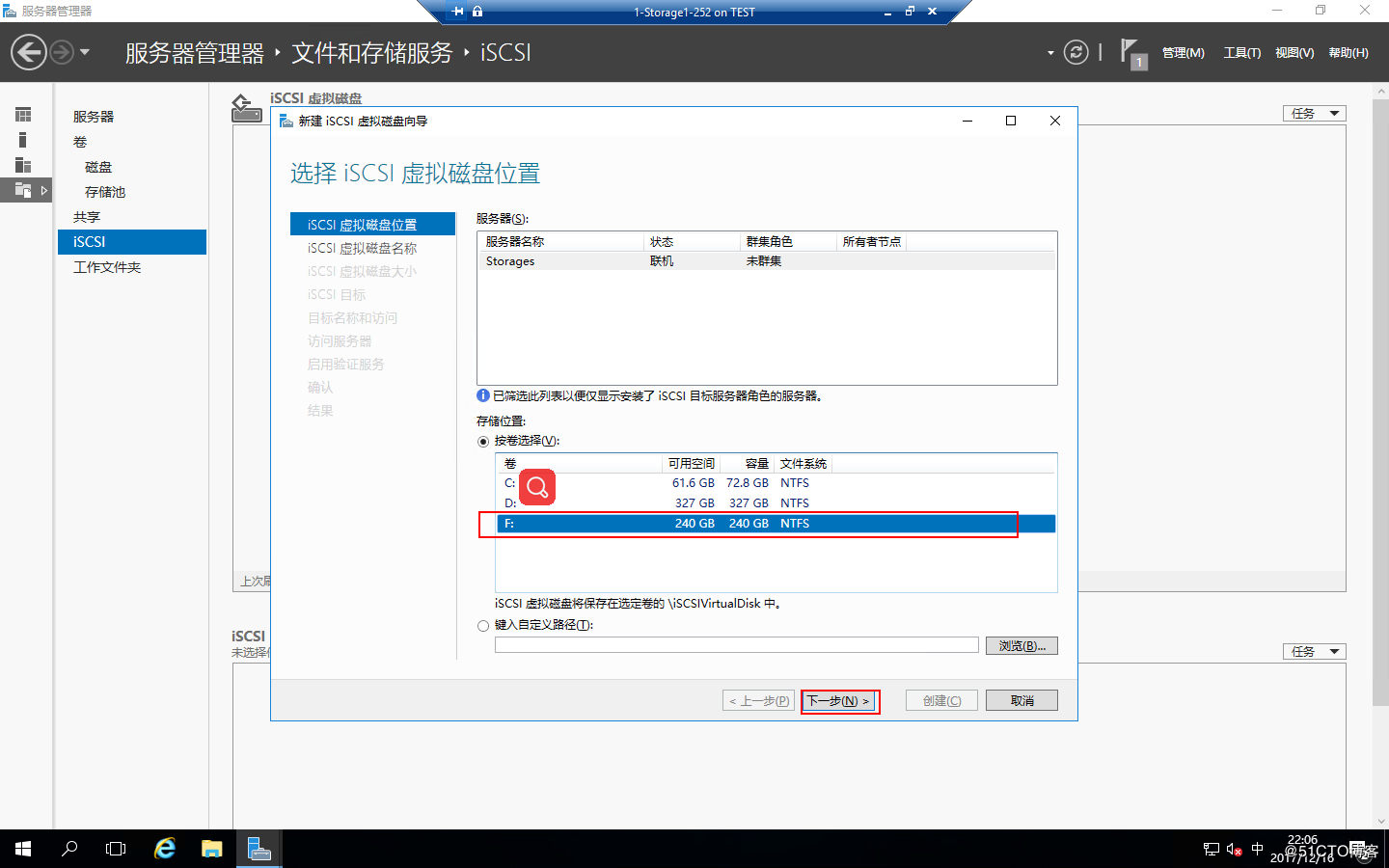
配置ISCSI虚拟磁盘名称,点击“下一步”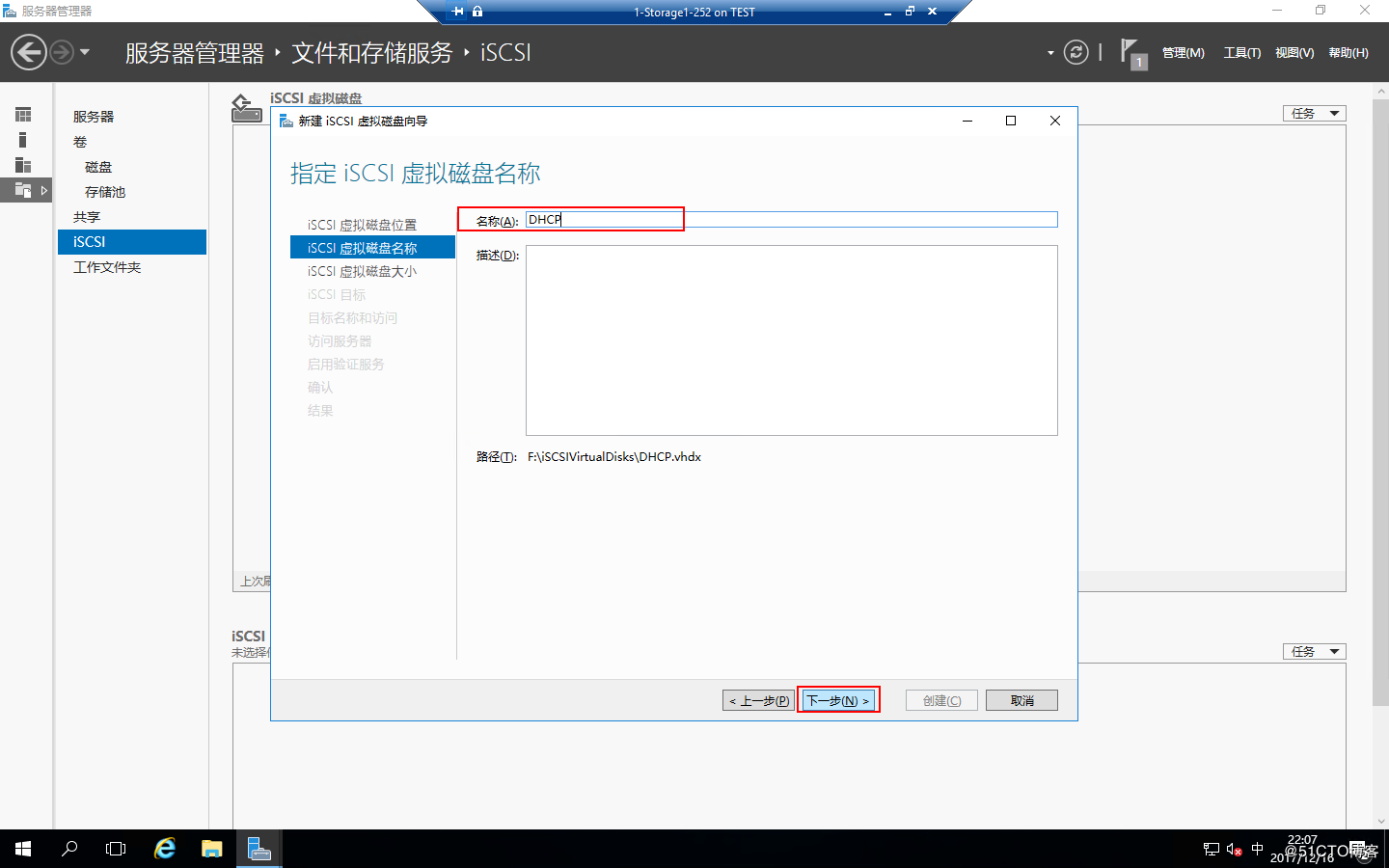
配置ISCSI虚拟磁盘大小,点击“下一步”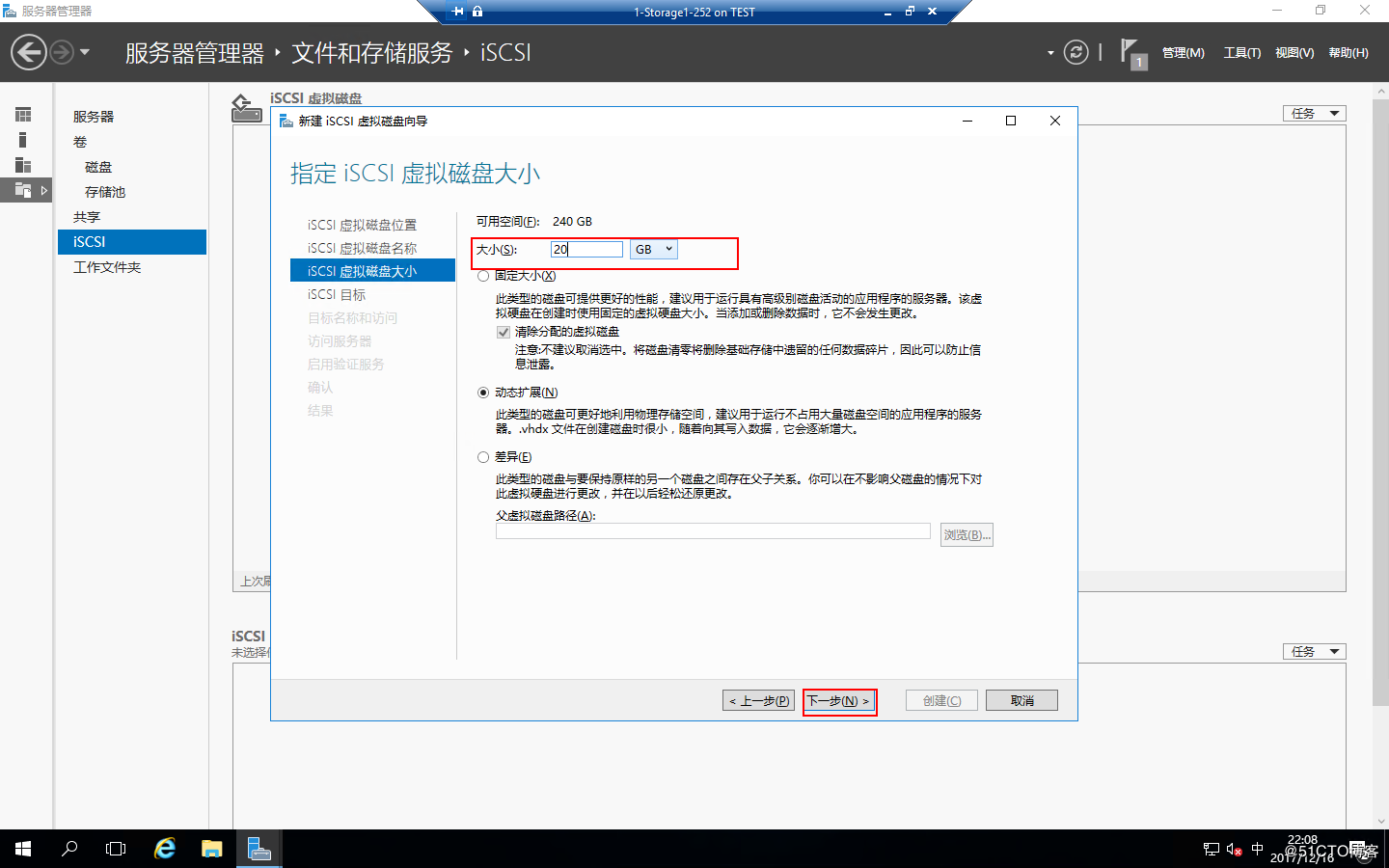
配置ISCSI目标选择“新建ISCSI目标”,点击“下一步”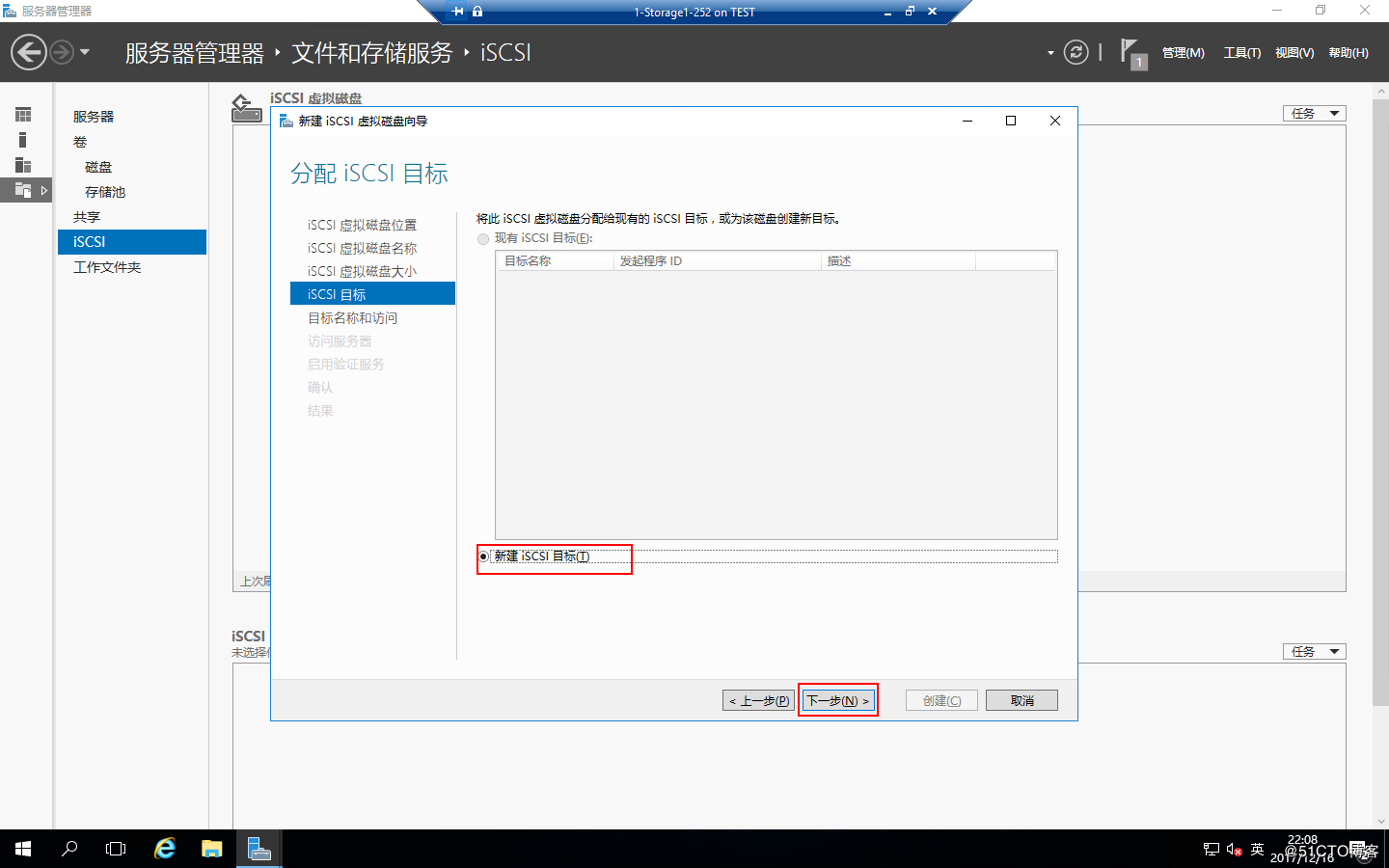
配置目标名称,点击“下一步”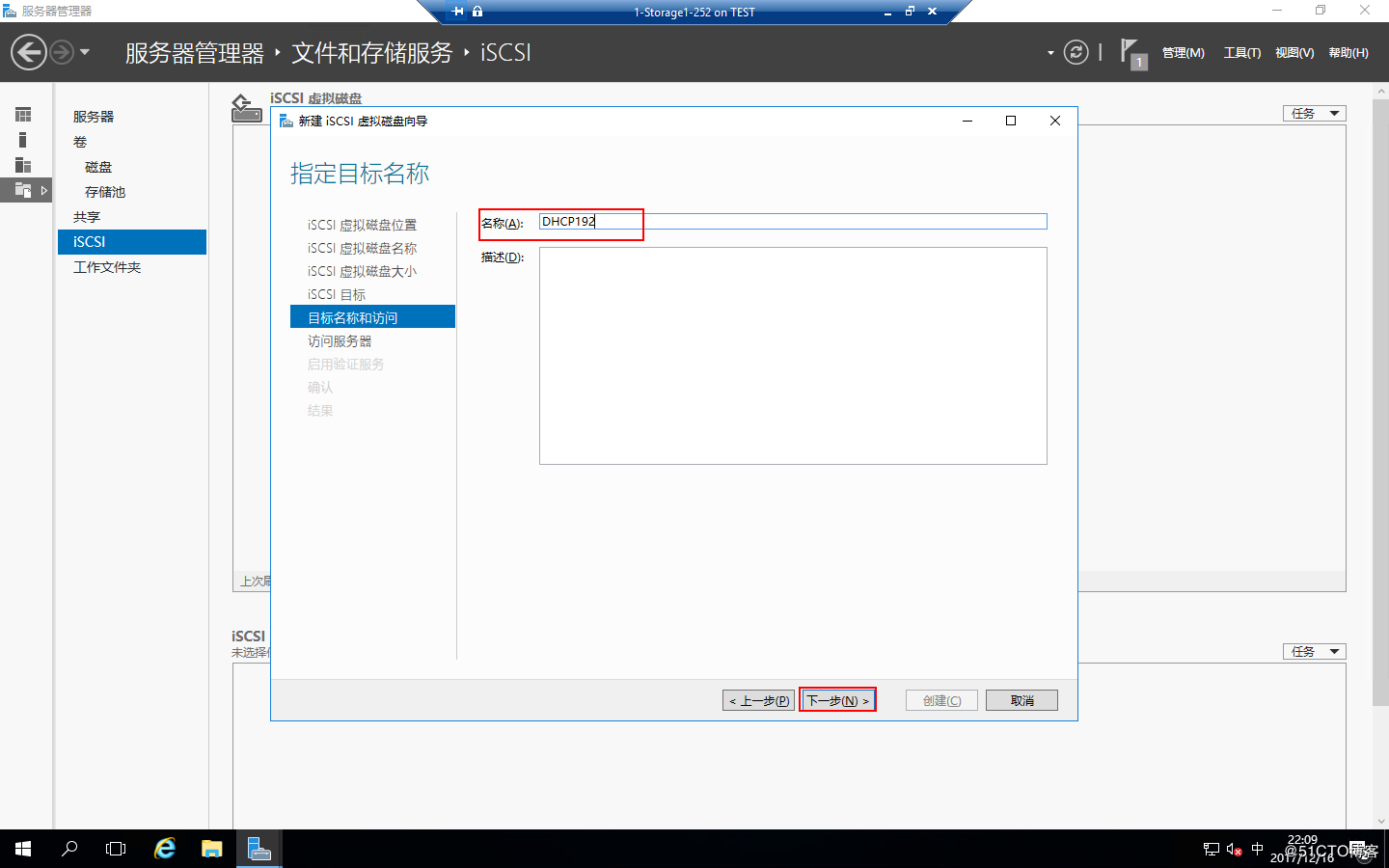
访问服务器,点击“添加”,我们这里选择“输入选定类型的值”,类型为“IP地址”,键入“IP地址值192.168.100.246”,点击“确定”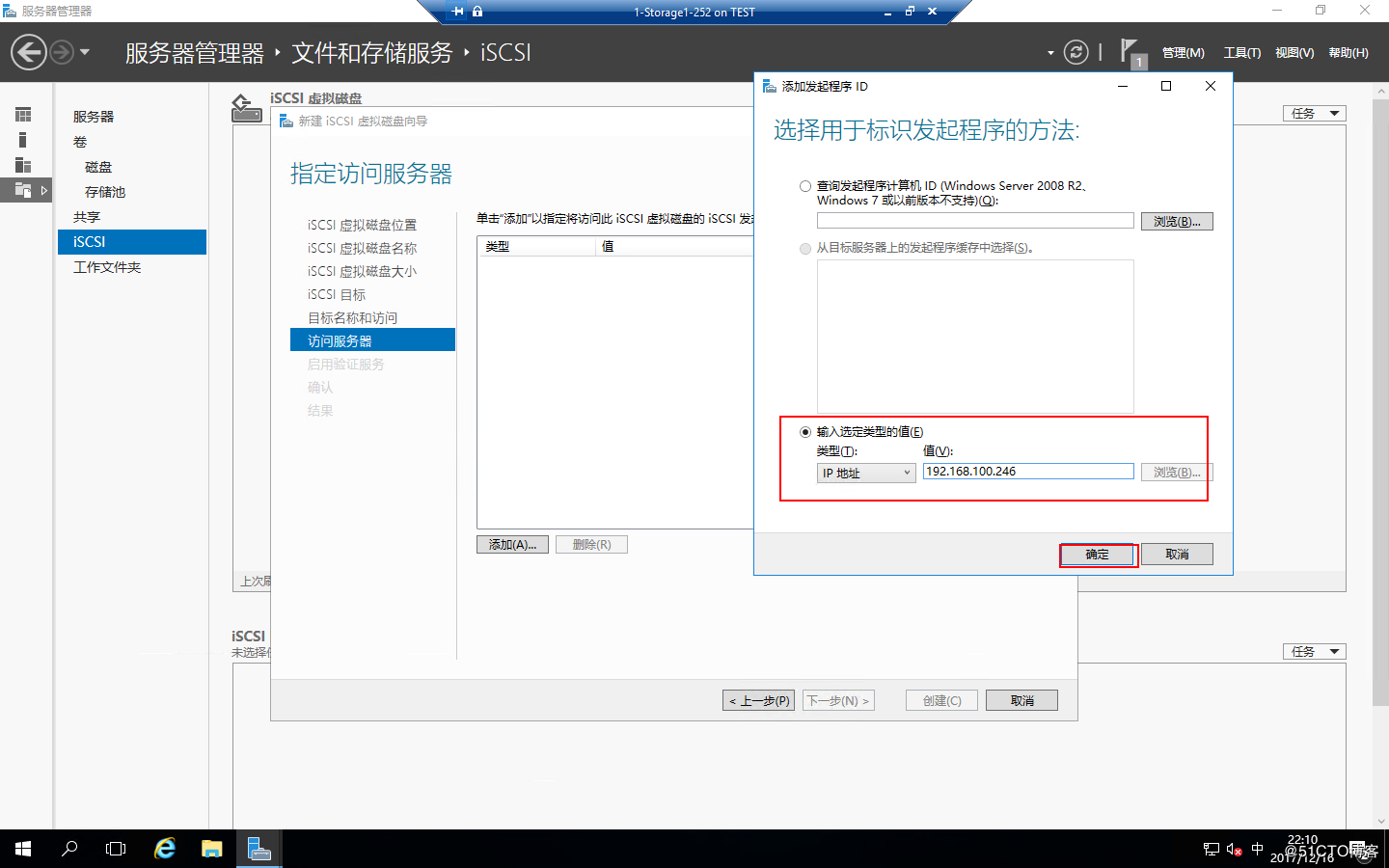
在键入一个“IP地址值192.168.100.247”,点击“确定”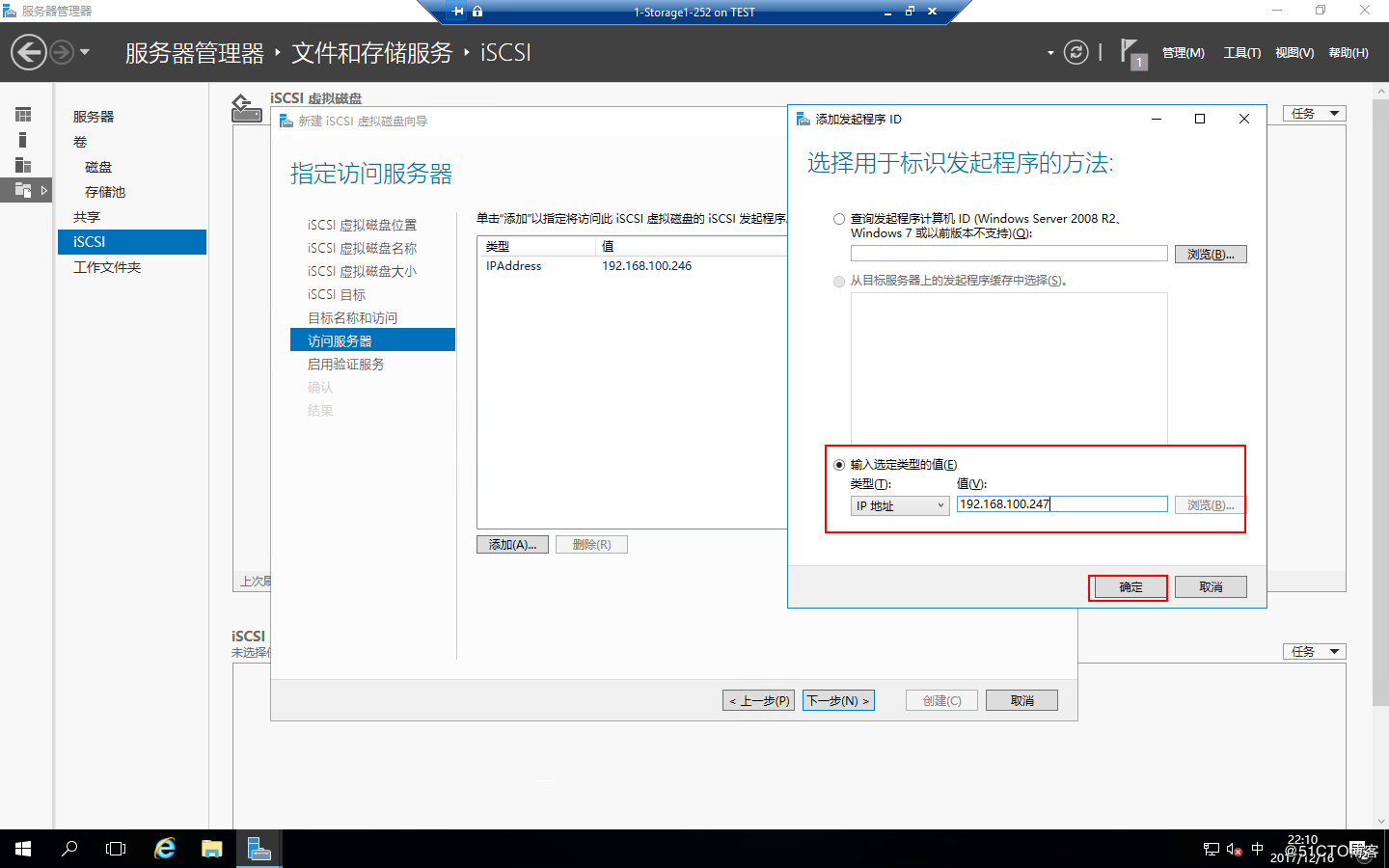
访问服务器设置好了,点击“下一步”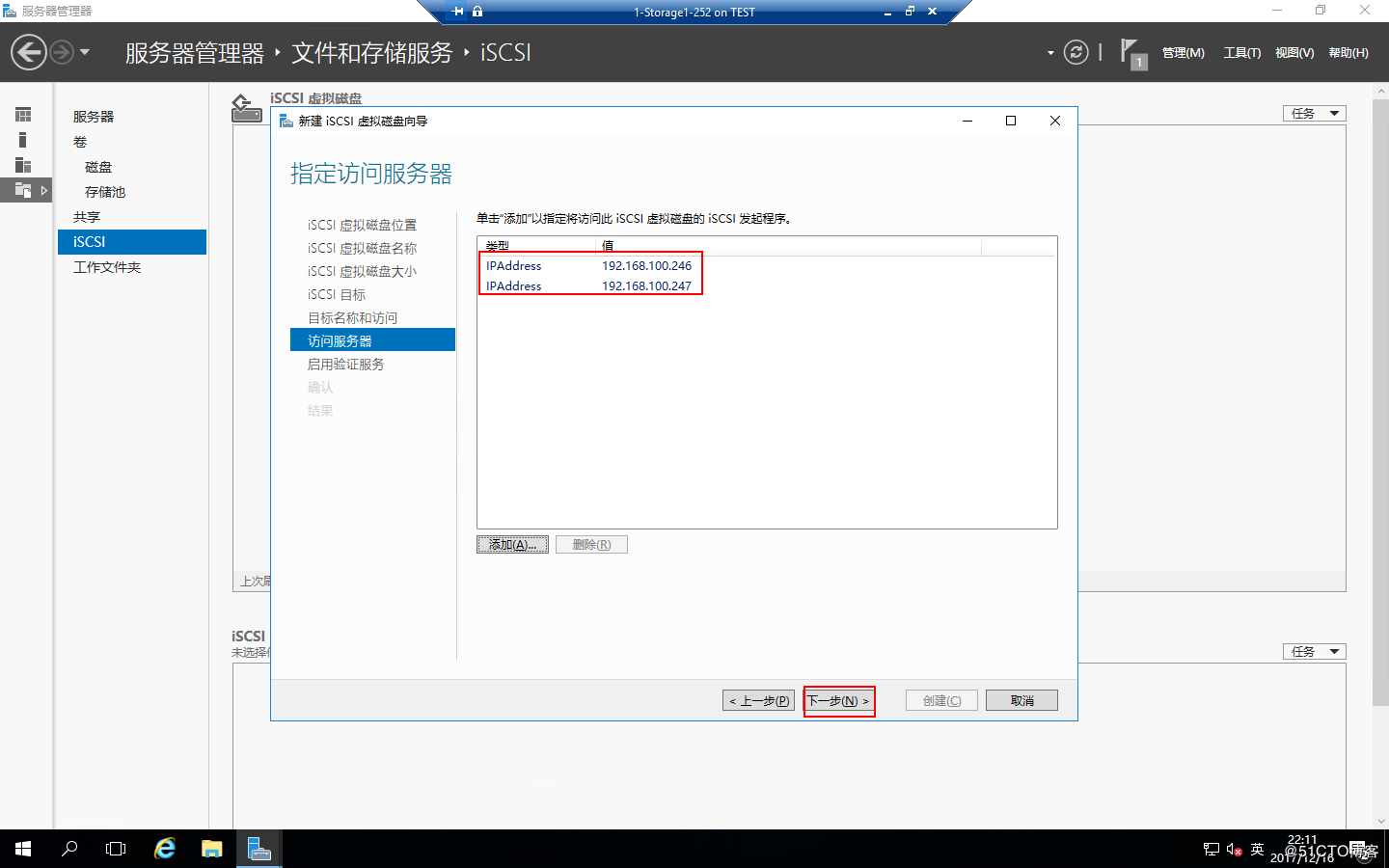
启用验证服务这里点击“下一步”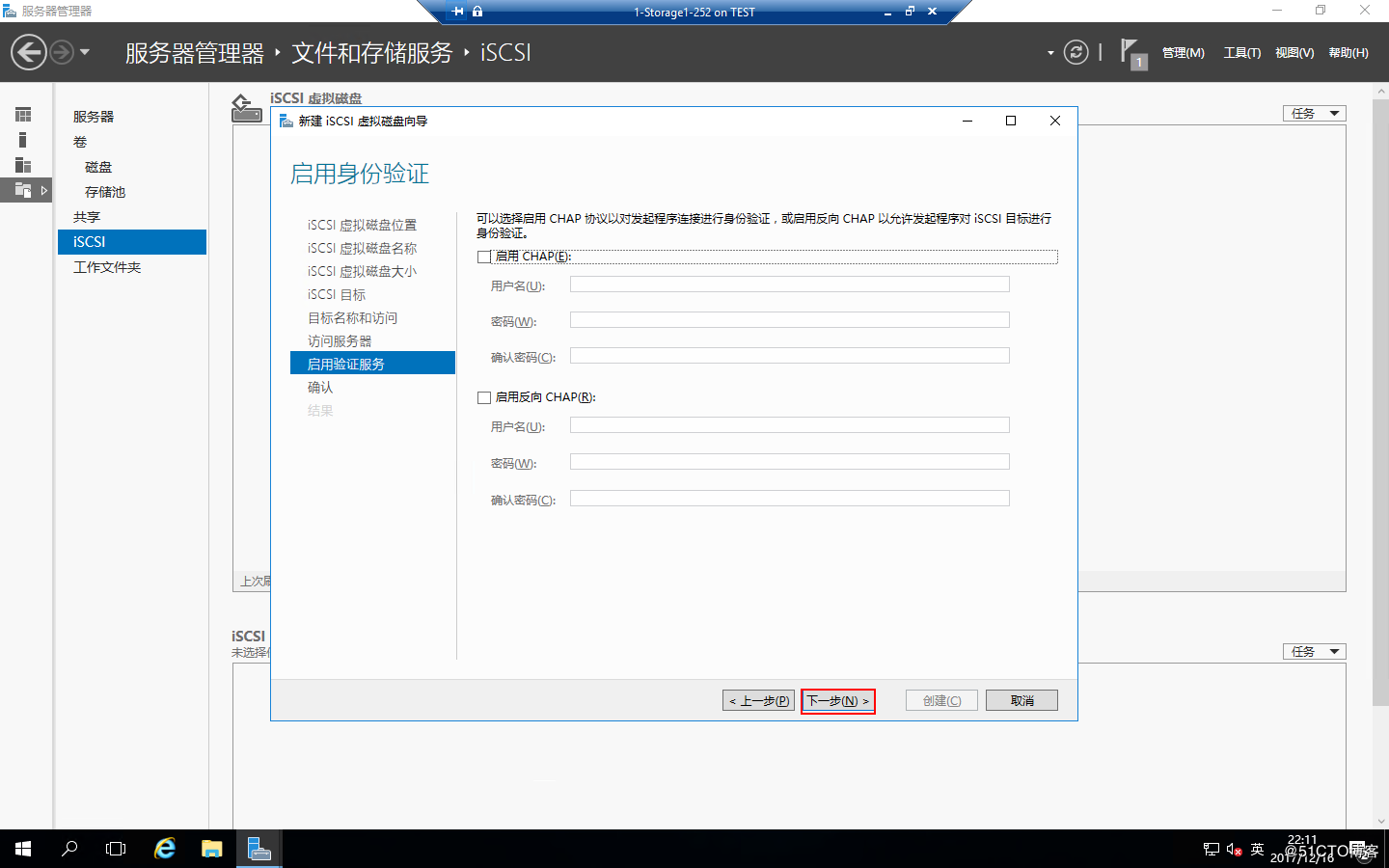
确认配置,点击“创建”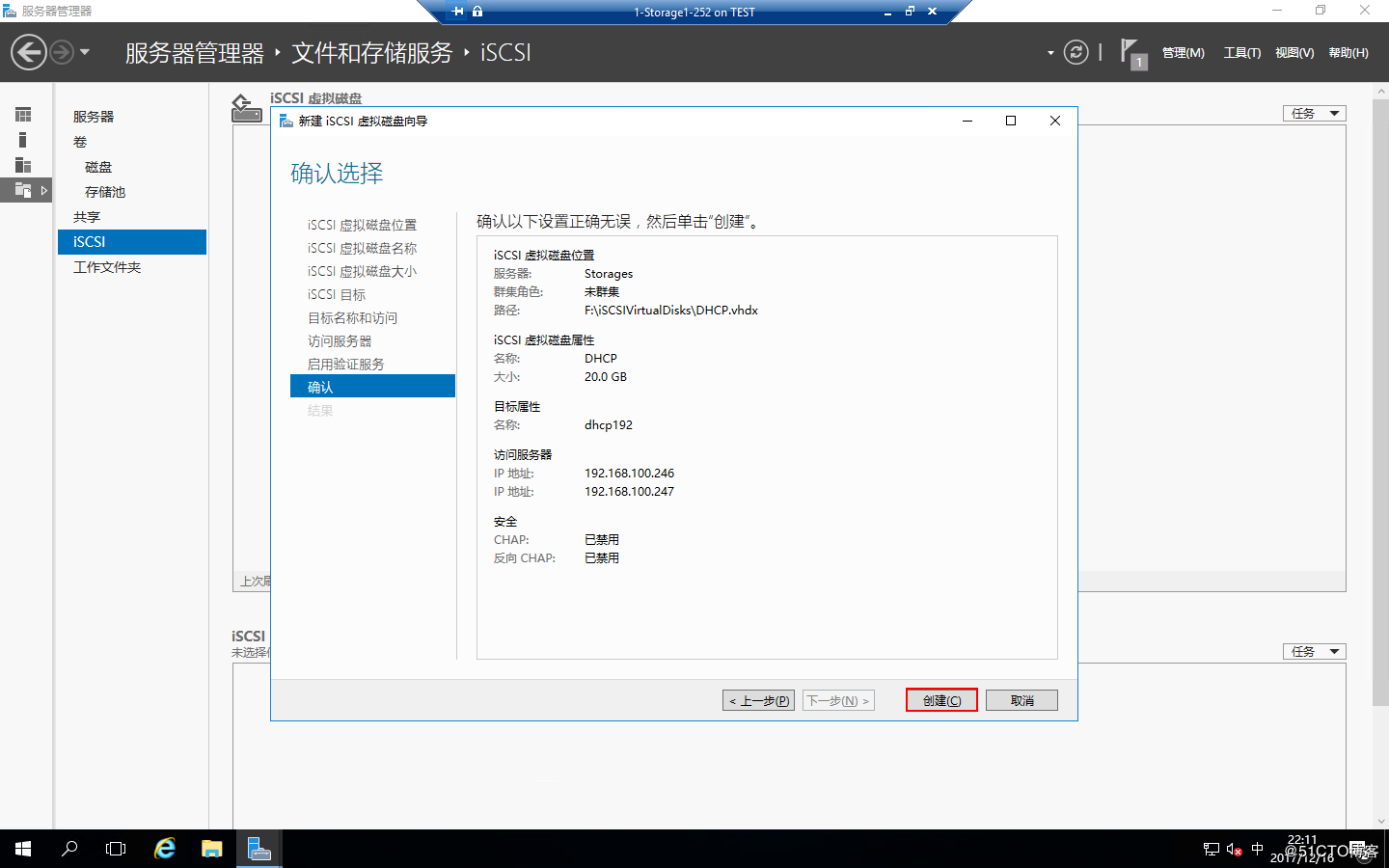
配置完成,点击“关闭”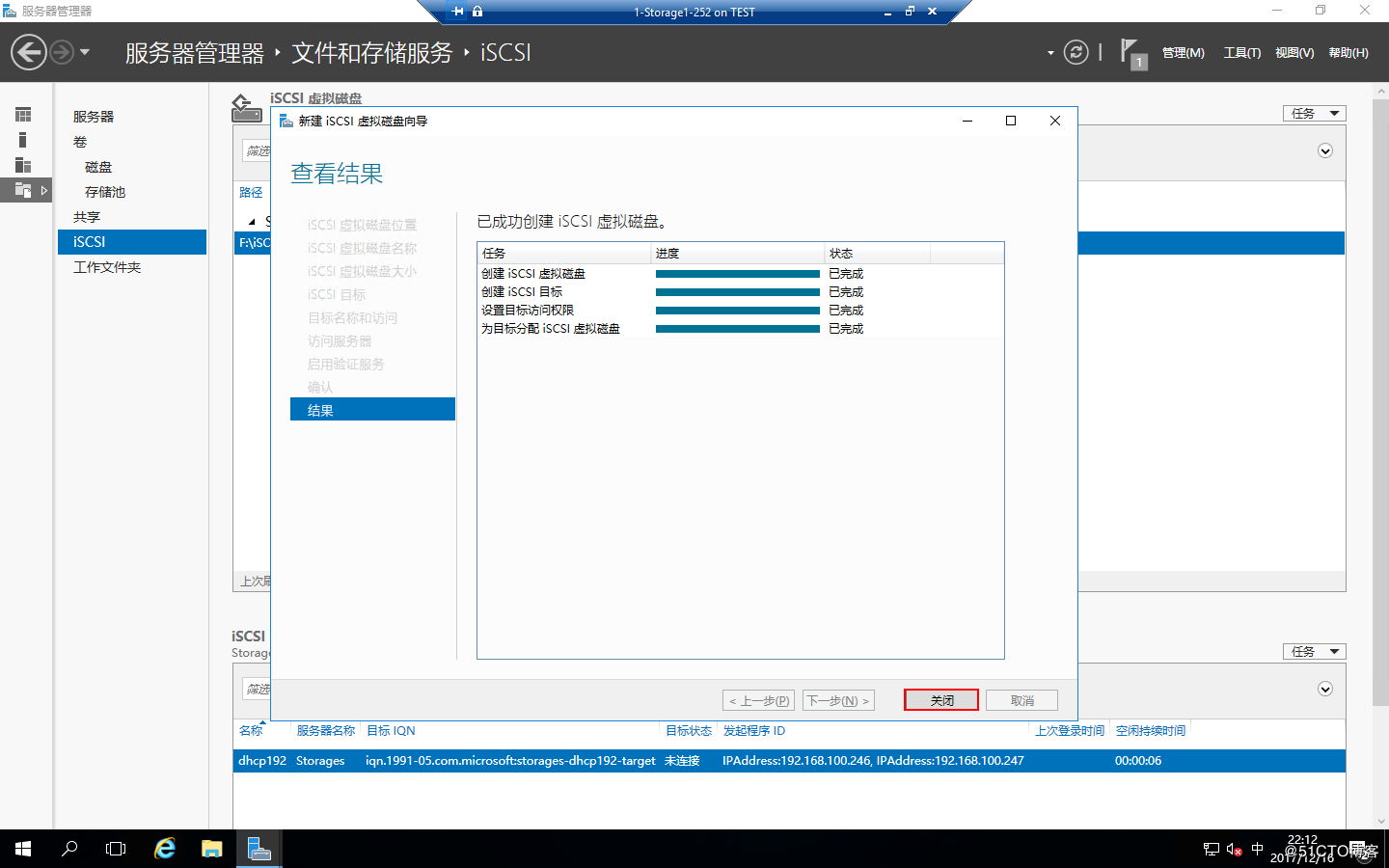
配置好后就可以在ISCSI里面看到刚才的配置,这样ISCSI配置就完成了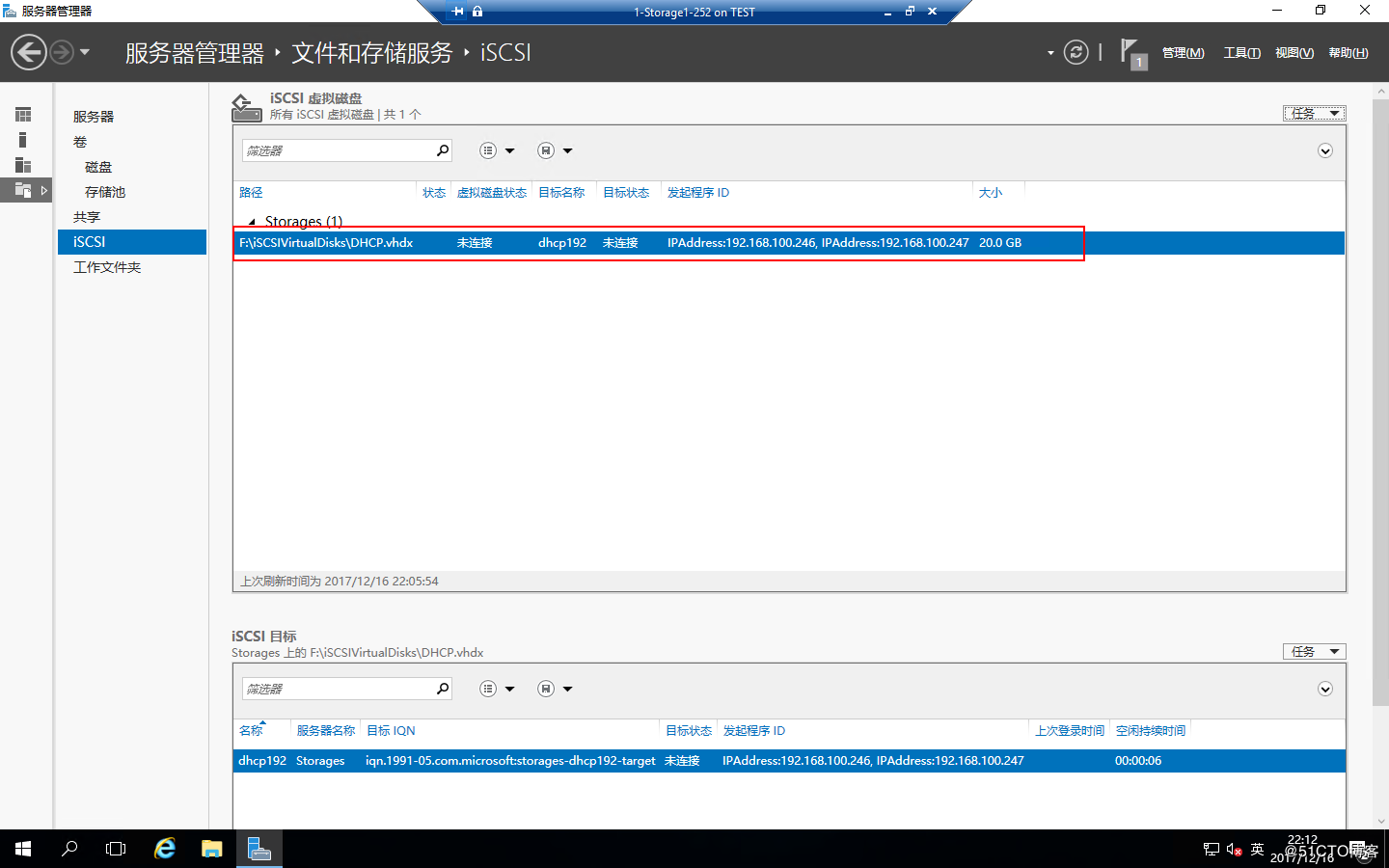
发表评论