hyper-v故障转移群集之部署之前
最近windows server 2012 R2的出现,对hyper-v的功能有很大的增强,也有更多的人开始关注hyper-v虚拟化技术,最近公司规划要搭建一个hyper-v高可用群集,以下是我此次搭建hyper-v群集的步骤及笔记:
概述:
服务器:此次hyper-v群集设计到6个节点,这六个节点都是使用的dell R710机架式服务器,配有 128G内存,2个8核心的cpu,每个服务器上就只有两块600G*15000K的硬盘做的Raid1,因为没打算将虚拟机存放到本地所有没有配置太多的空间
存储:配有一个 EqualLogic ps 6100存储,做的Raid10,用于存放虚拟机
网络:配有两个Dell 5548交换机,在这里充当存储交换机使用
注意事项:1、参与群集的节点硬件、系统都最后要保持一致性(在我接下来的操作都需
要在每个服务器上执行
2、存储配置一定要达到最优,存储和很多配置可以查看厂商官网或者联系厂
商技术 支持
3、连接存储的网络和工作管理的网络最分开,负责后期会对性能影响很大
配置:
服务器配置:1、安装最新的固件版本
2、安装windows server 2012 R2 datacenter操作系统
3、开启cpu虚拟化功能和超线程功能
4、配置4根千兆网卡连接工作网络,4根千兆网卡连接存储交换机
存储配置: 1、存储安装最新的固件版本,可以供厂商技术支持安装获取
2、配置存储网络连接存储交换机
4、安装需要配置存储磁盘整理和划分卷
网络配置: 1、工作网络和存储网络隔离,避免对存储网络的干扰
2、存储交换机上需要配置 流控、快速生成树协议
hyper-v故障转移群集之1、安装hyper-v角色
按照我的“部署之前”的规划,接下来我们要在每个hyper-v节点的服务器上安装hyper-v角色,操作如下:
1、打开服务器管理器
2、点击管理选择添加角色和功能
3、开始之前描述需要注意的事项,点击下一步
4、选择“基于角色和基于功能的安装”点击下一步
5、选择要将此功能或角色安装在那台服务器(server 2012开始可以使用服务器管理器远程给服务器看着角色或功能)
6、在角色栏中选择“hyper-v”
7、在弹出的对话框中勾选“包括管理工具(如果适用)”,点击添加功能,一路下一步,指定完成
8、验证hyper-v角色是否安装成功,可以打开服务器管理器选择工具,在里面找到hyper-v管理器证明hyper-v角色已安装完成
yper-v故障转移群集之2、安装故障转移群集功能
按照我的“部署之前”的规划,接下来我们要在每个hyper-v节点的服务器上安装故障转移群集功能角色,操作如下:
1、打开服务器管理器
2、在打开的资源管理器上点击管理选择“添加角色和功能”
3、在弹出的开始之前描述我们需要注意的事项及此向导简介
4、选择“基于角色或基于功能的安装”下一步
5、选择要将此功能安装在那个服务器,现在服务器点击下一步
6、在功能页面中选中“故障转移群集”
7、在弹出的页面中点击添加功能
8、在弹出的的确认安装画面中,我们可以选择“如果需要,自动重启目标服务器”,因为安装此功能需要重启服务器,在这里选择可以让服务器在需要的时间自己重启即可
9、验证故障转移群集是否安装成功,可以打开服务器管理器里面的工具,里面有故障转移群集管理器证明此功能我们已经正常安装完成
hyper-v故障转移群集之3、连接iscsi存储
按照我的“部署之前”的规划,接下来我们要让服务器连接存储,存储具体配置我这里就不多提了,因为每款存储的配置都不一样,在windows系统上连接存储的操作如下:
1、打开服务器管理器页面
2、在服务器管理器页面中点击工具,选择iscsi发起程序
3、再打开的iscsi发起程序属性页面中选择“发现”
4、在打开的发现页面中选择“发现门户”
5、在打开的发现目标门户页面中,在ip地址或dns名称下面框中输入存储的ip地址,端口如特殊要求保持默认
6、然后返回到“目标”选项卡
7、在已发现的目标框中就是你在存储花是哪个创建的虚拟卷,选择发现的目标点击“连接”
8、在打开的连接到目标页面中,选中“将此链接添加到收藏目标列表(在服务器重启后会自动连接此目标)和启用多路径(启用到存储的多路径功能,需要安装mpIo功能)”,
9、再次打开服务器管理器页面中的工具,选中“计算机管理”来验证存储是否连接成功
10、再打开的计算机管理页面中选择“磁盘管理”
11、此时我们可以看到一家多了一块脱机磁盘,大小和存储上创建的额虚拟机卷是一样的,我们邮件点击磁盘选择“连接”
12、磁盘正常连接后,右键点击硬盘选择“创建简单卷'
13、此时我们存储的工作已经做完,此时计算机多了一个分区,我们可以往分区里面放一下大数据来测试存储
hyper-v故障转移群集之4、创建群集
按照我的“部署之前”的规划,之前的都是为了hyper-v故障转移群集做的准备工作,接下来我们开始创建hyper-v故障转移群攻击;
1、在服务器管理器里面点击工具,选择“故障转移群集管理器”
2、在打开的故障转移群集管理员页面,右键点击左侧的故障转移群集管理器,选择“创建群集”
3、再打开创建群集向导,第一步“开始之前”,此页面介绍说这个向导会带你创建一个群集等信息,毫不犹豫点先一步即可
4、选择服务器,添加参与此群集节点的服务器,点击浏览来可以批量的搜索和添加服务器
5、验证警告,此处要求对你的群集简单进行测试,你也可以选择否,但这里强烈要求进行验证,选择是点击下一步
6、开始对群集环境的测试,此处选择“运行所有测试(推荐)”,点击下一步
7、确认此处测试验证的参数,点击下一步
8、接下来开始验证,此过程需要几分钟,耐心等待
9、验证完成,如果有错误或警告这里都会提示处理,我们可以点击“查看报告”来检查我们那里配置有问题
10、开始创建群集,填写群集名称,选择用来管理和生成DNS解析的地址,我们一般这里都选择生产网络
11、确认信息,这里会展出群集名称、包含的节点服务器名称以及管理地址
12、开始创建群集,需要耐心等待几分钟
13、完成创建群集,此时系统也会出一个报告,我们可以点击查看报告看有没有错误
14、完成后,我们就可以在故障转移群集管理器里面看到我们刚才创建的群集
hyper-v高可用性之1、群集共享卷
之前的文章我们概述了如何创建hyper-v故障转移群集,但是光有平台还不够,需要让它更好的工作和高可以性,我们需要进行高可用性配置,此文档概述如何创建群集共享卷,开启此功能可以让每个hyper-v群集节点在存储上创建和读取虚拟机
1、打开故障转移群集管理器,连接到刚才创建的hyper-v故障转移群集
2、打开群集后展开存储,选择磁盘
3、在中间就会看到存储所识别的所有磁盘,右键点击群集磁盘,选择“添加到群集共享卷”
4、此时指派给状态会变成“群集共享卷”
5、在集群内共享之后共享存储被映射到了C:\ClusterStroage\Volume1上,因此未配置集群之前的虚拟机可能会出现找不到磁盘的现象,此时需要将虚拟机的磁盘配置指向C:\ClusterStroage\Volume1
hyper-v高可用性之2、配置仲裁磁盘
故障转移群集中的仲裁配置确定群集允许的故障数。如果出现更多故障,则群集必须停止运行。允许的故障数可用自定义的,默认是1,意思就是只要有一个节点工作正常,则群集会正常运行,下面我们配置仲裁磁盘
1、在故障转移群集管理器中右键点击我们创建的故障转移群集,展开更多操作选择“配置群集仲裁磁盘”
2、在弹出的配置向导我们选择“高级仲裁配置”
3、在选择投票配置我们选择“所有节点”
4、因为我们这里是磁盘,所以选择“配置磁盘见证”,也可以使用共享文件夹来做仲裁磁盘
5、这里我们选择充当仲裁的磁盘,选择磁盘点击下一步
6、确认信息,点击下一步开始配置
7、完成配置,可以点击查看报告来查看仲裁磁盘创建过程中是否异常
8、接下来我们打开故障转移群集管理器,就看一看到磁盘1已经是仲裁磁盘了
hyper-v高可用性之3、配置虚拟机的高可用
配置虚拟机高可用可以让虚拟机系统7*24小时服务,当虚拟机所在的宿主机出现问题后,故障转移功能会将虚拟机自动迁移到群集中的其他节点,这个过程虚拟机服务持续不断,最大也就丢两个ping包,以下是配置虚拟机的高可用操作
1、打开群集管理器,连接到创建的群集,右键点击群集名称选择“配置角色”
2、弹出的向导概述了此向导可用实现的功能,点击下一步
3、在选择角色的页面中,我们把下拉框拉到最下面选择“虚拟机”
4、此时向导会自动检查到目前在所有群集节点上的虚拟机,选择需要配置高可用性的虚拟机点击下一步
5、这里列出了我们马上要配成高可用的虚拟机类别,确认后点击下一步
6、配置虚拟机高可用完成,可以点击查看报告来了解虚拟机在配置过程中的情况
7、此时我们就可以在故障转移群集管理器的角色里面就可以看到我们刚才添加的虚拟机,验证是否可以正常在线迁移虚拟机,我们右键点击虚拟机,在弹出的的列表中我们选择移动——快速迁移——最佳节点(让群集来选择迁移到那个节点),此时虚拟机就会开始自动迁移,在此过程中我们可以一直ping这台虚拟机,知道迁移成功,看ping包的中断情况,我这里测试的只丢了两个包
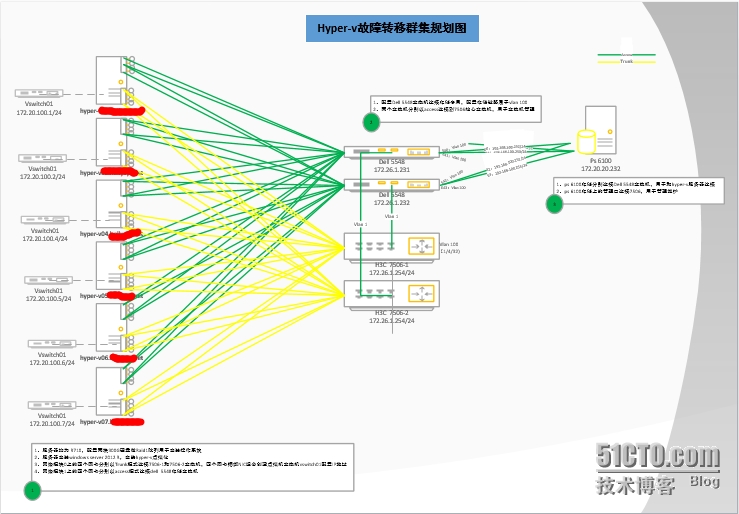
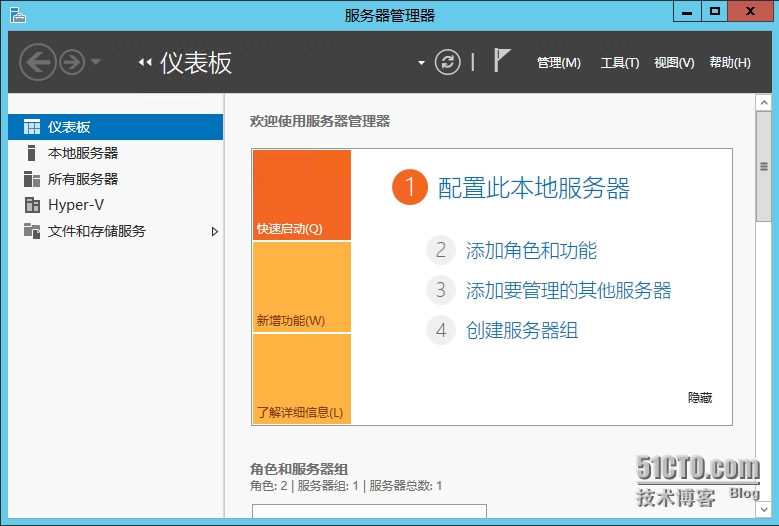
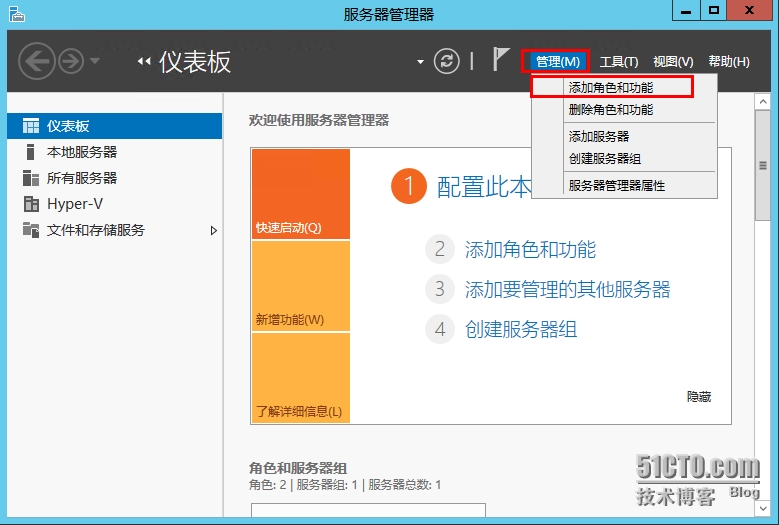
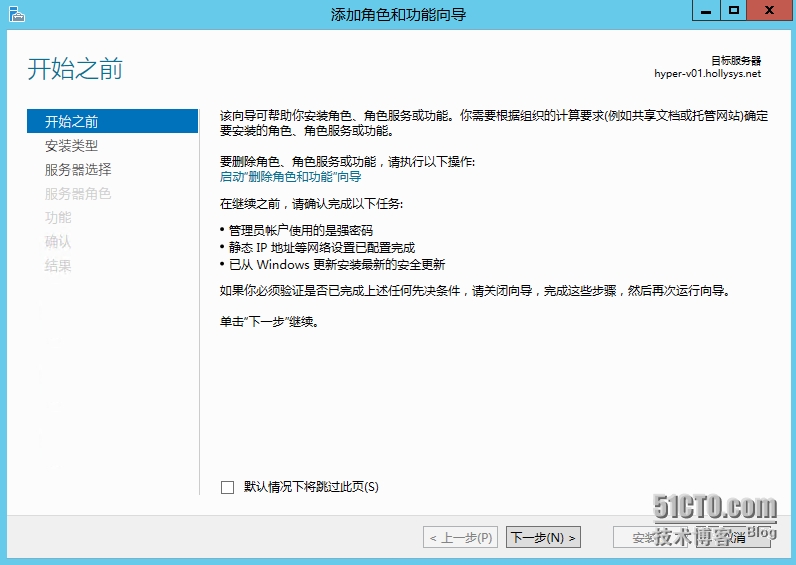
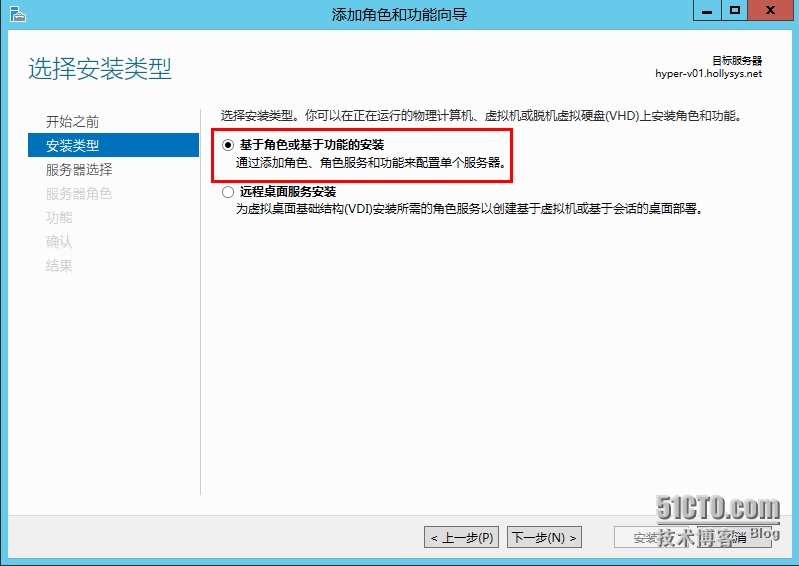

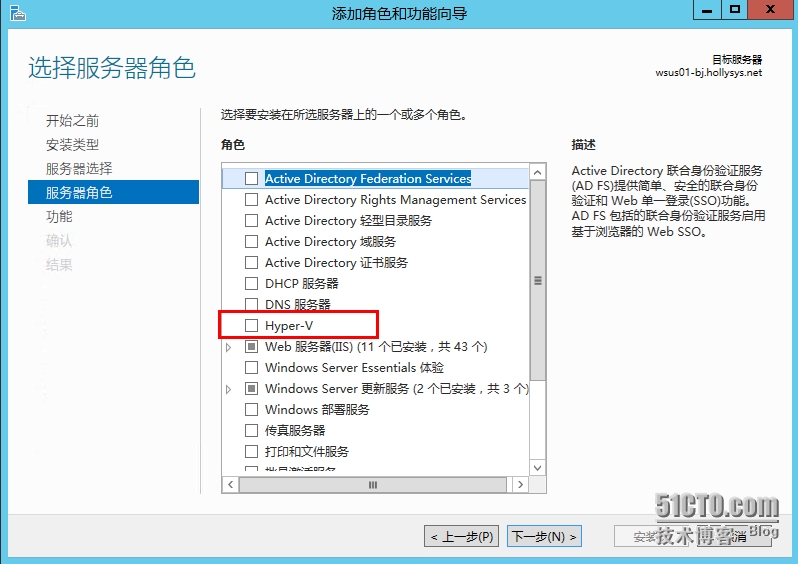
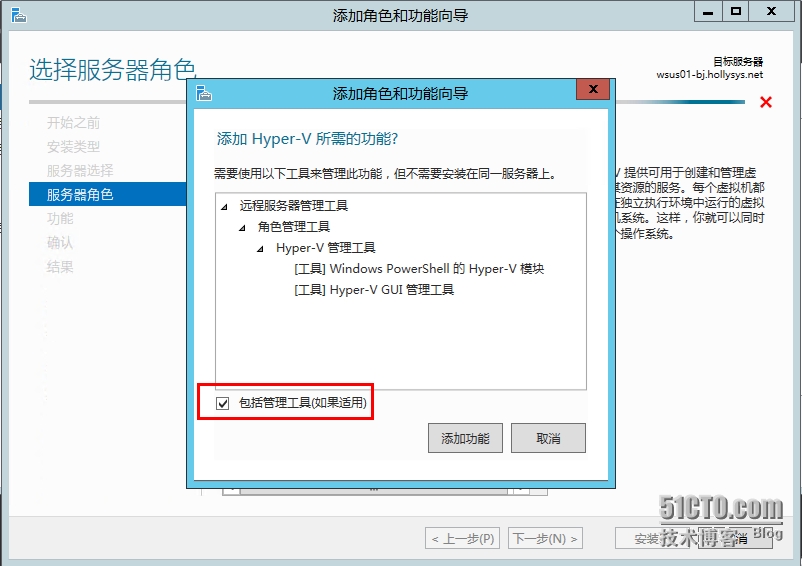
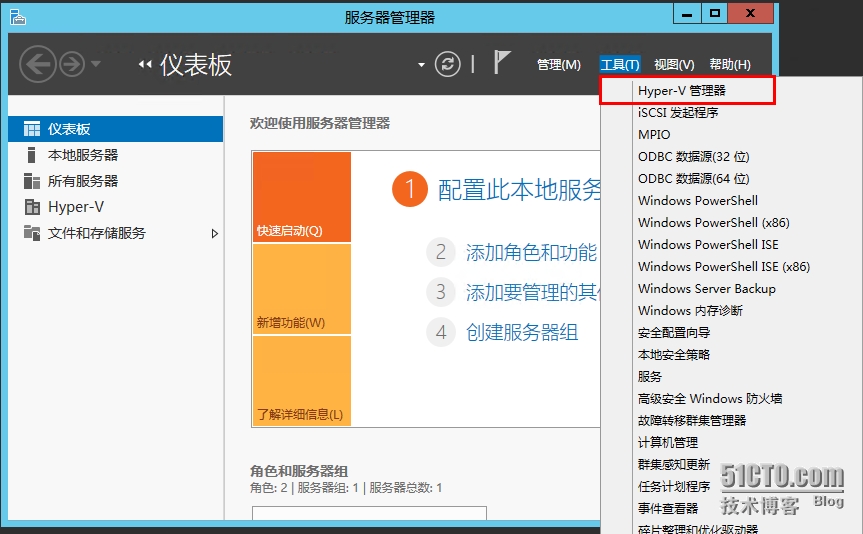
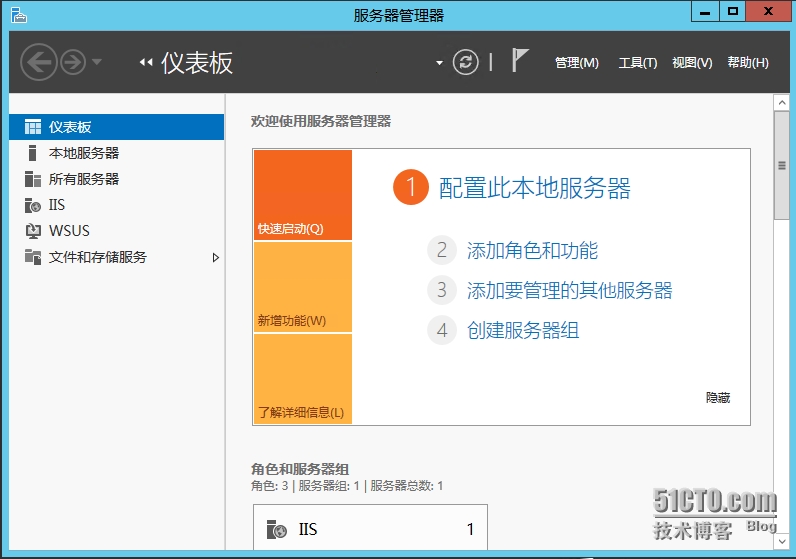
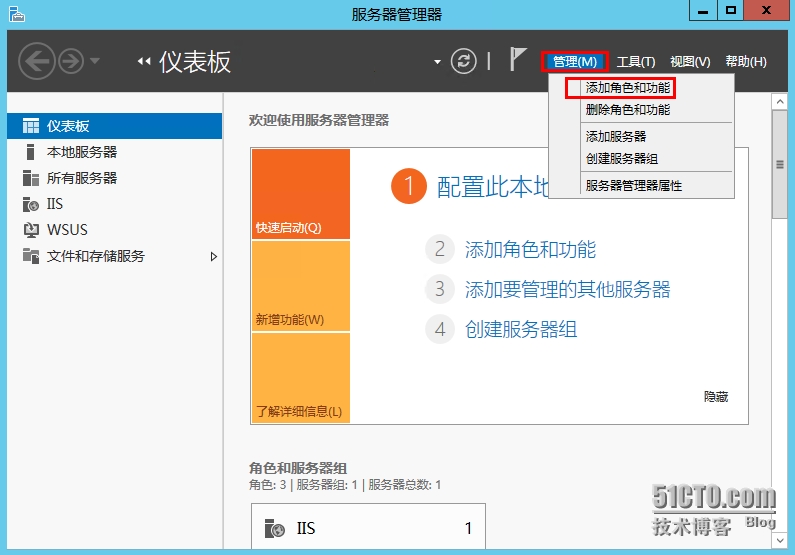
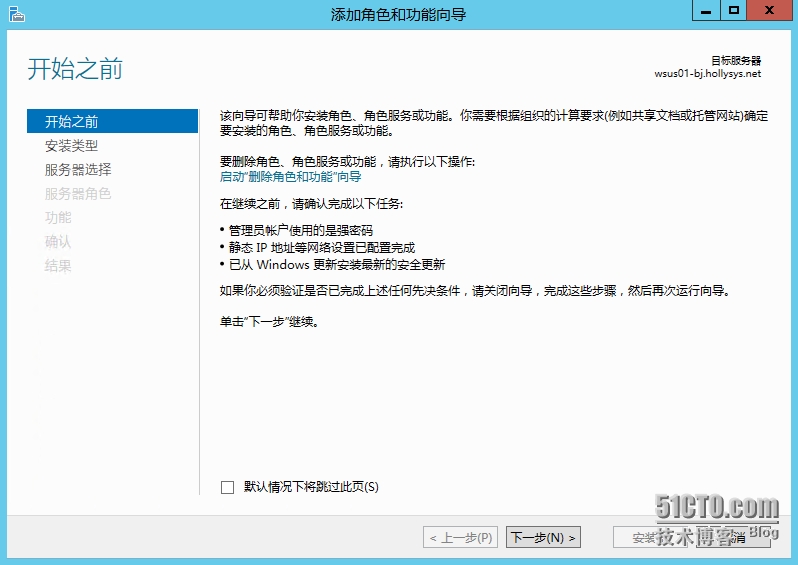
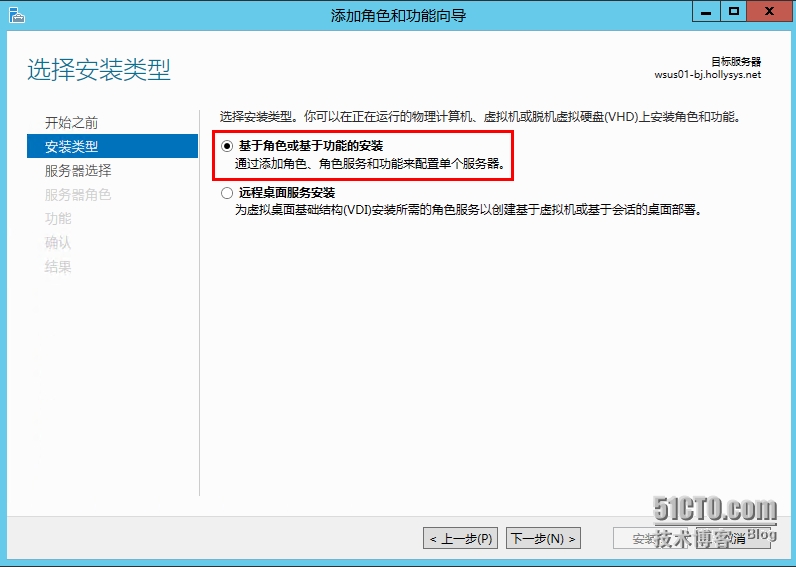
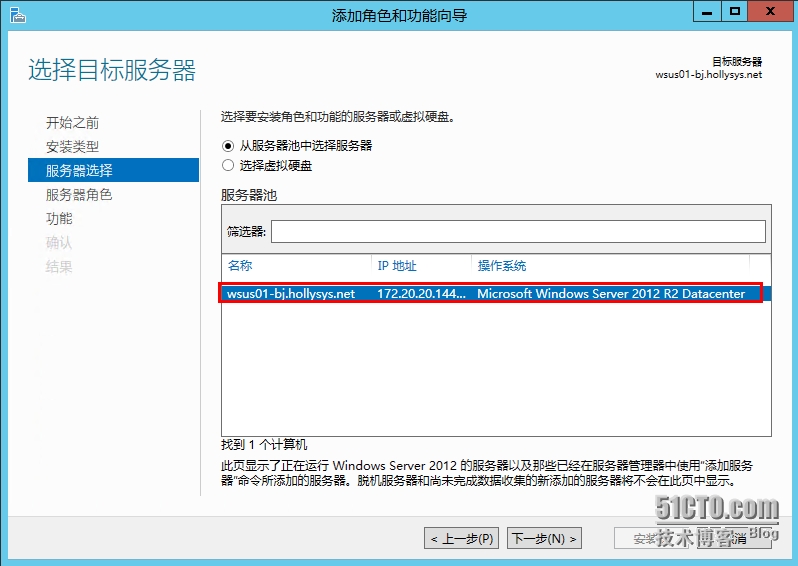

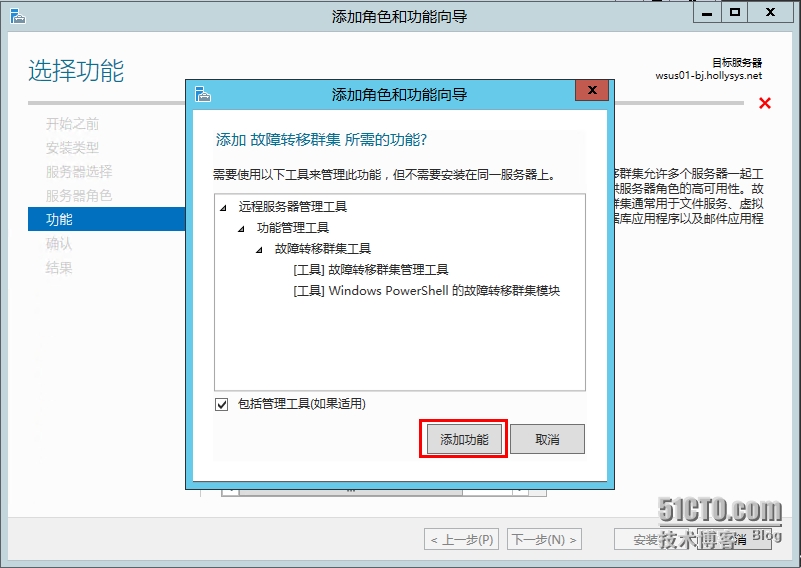
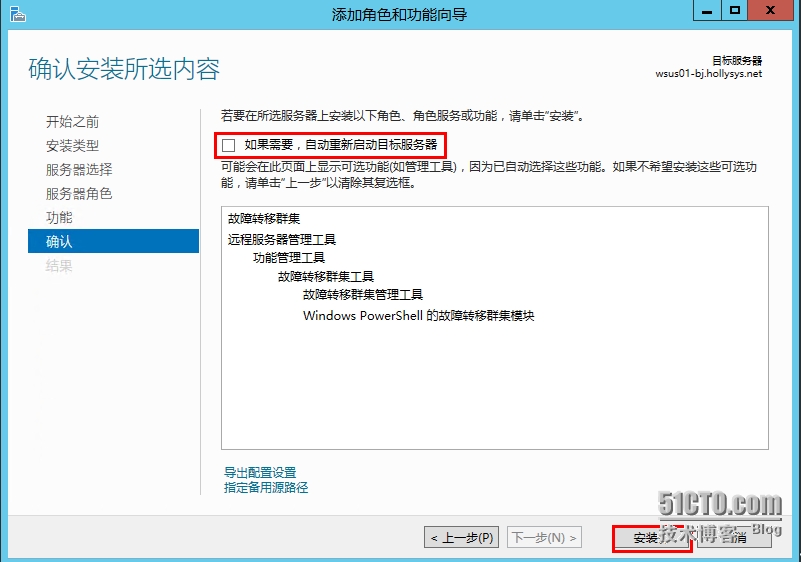
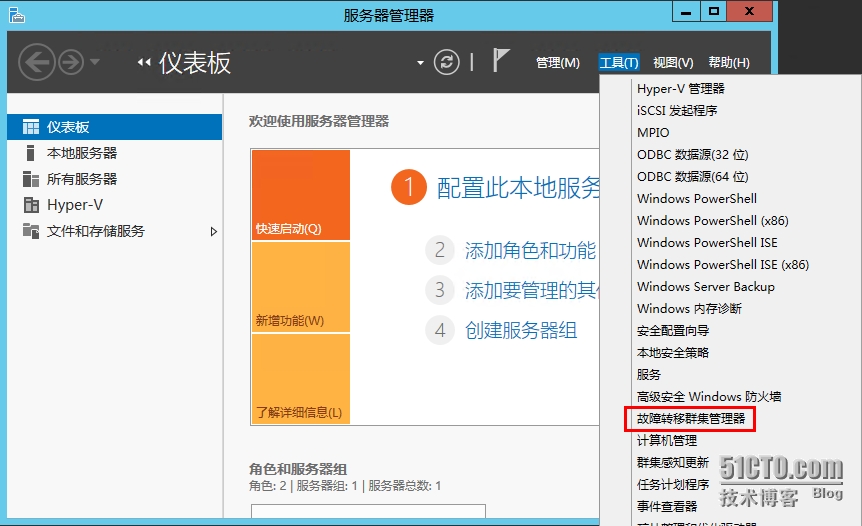

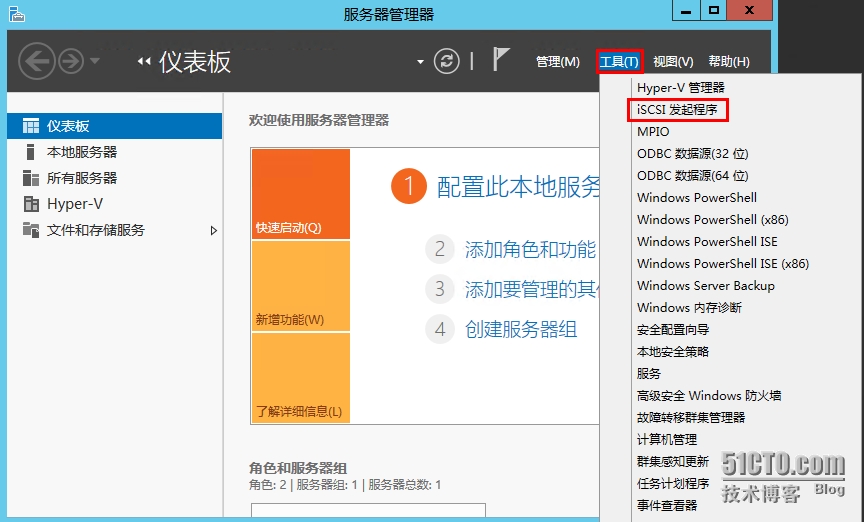
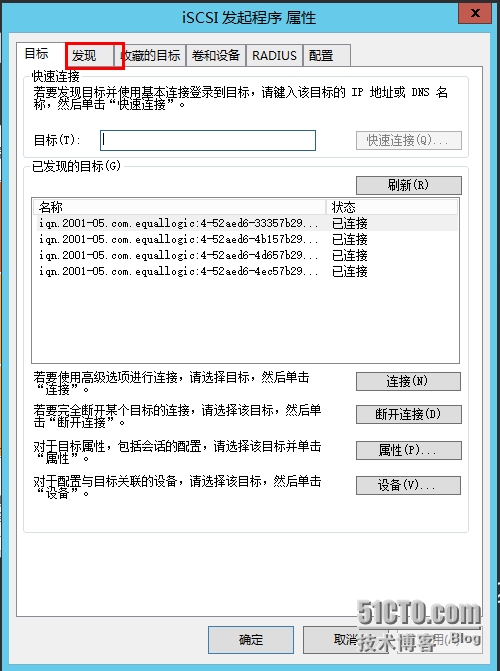
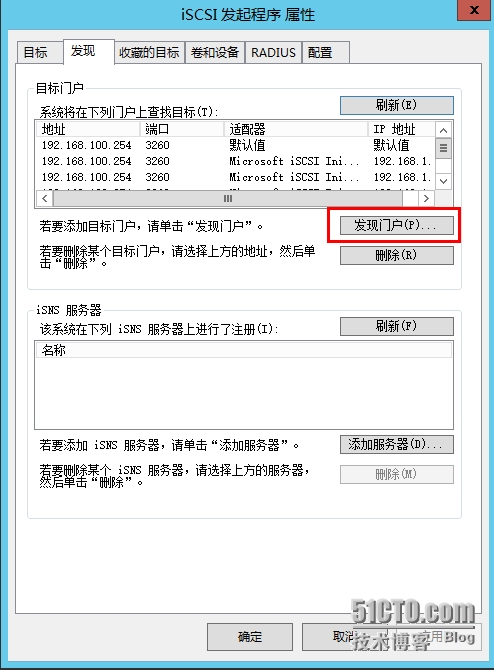
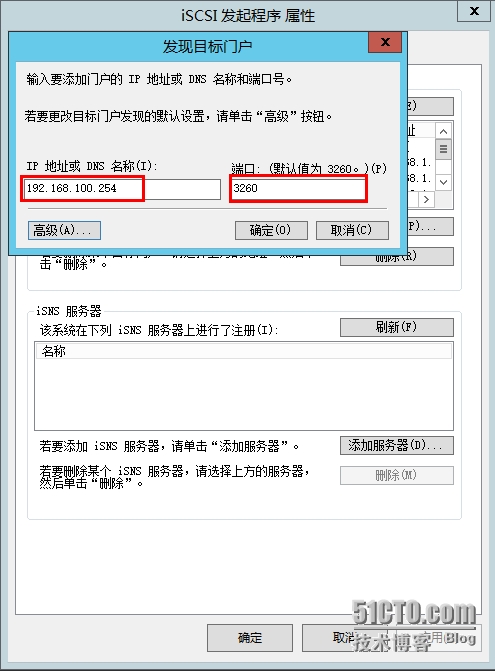

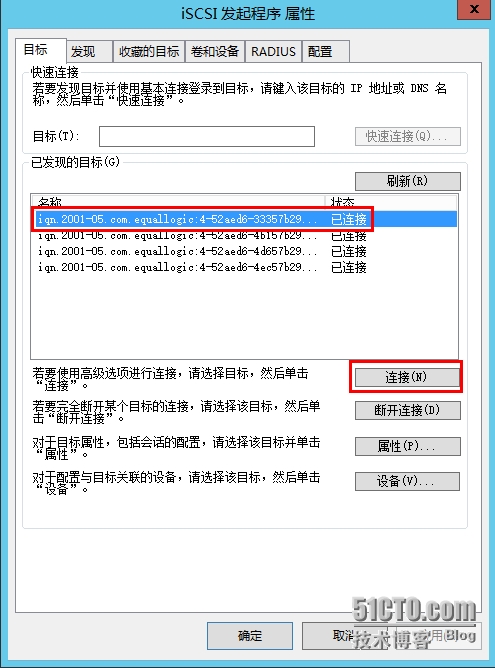

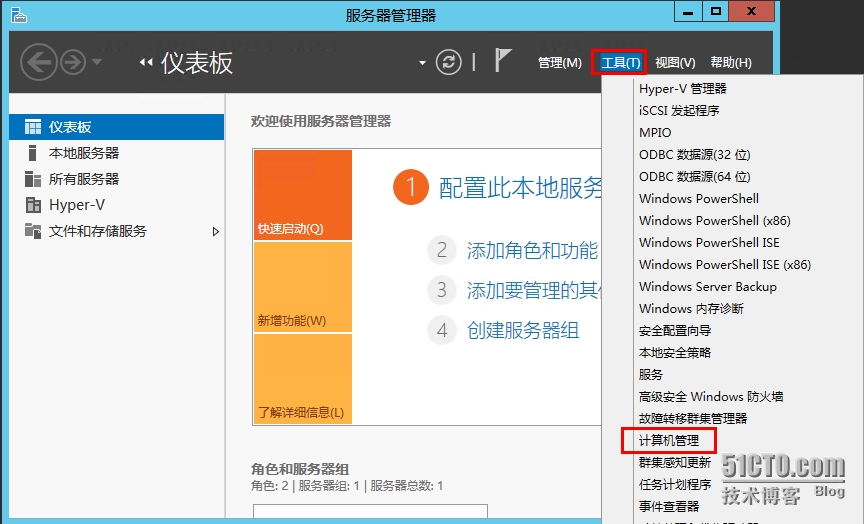
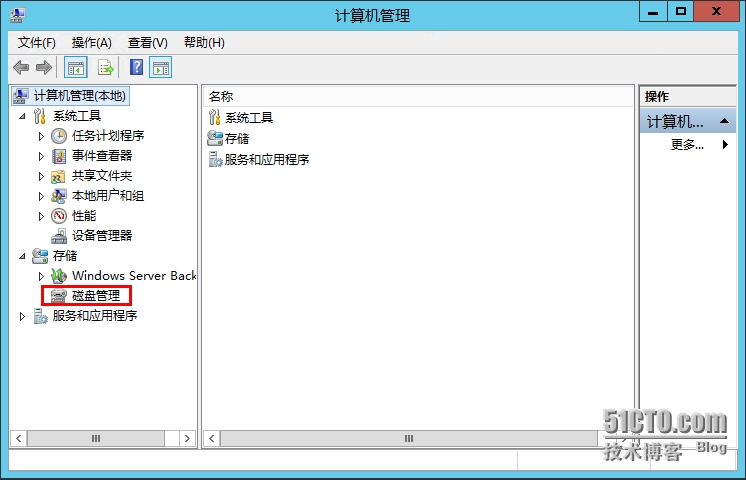

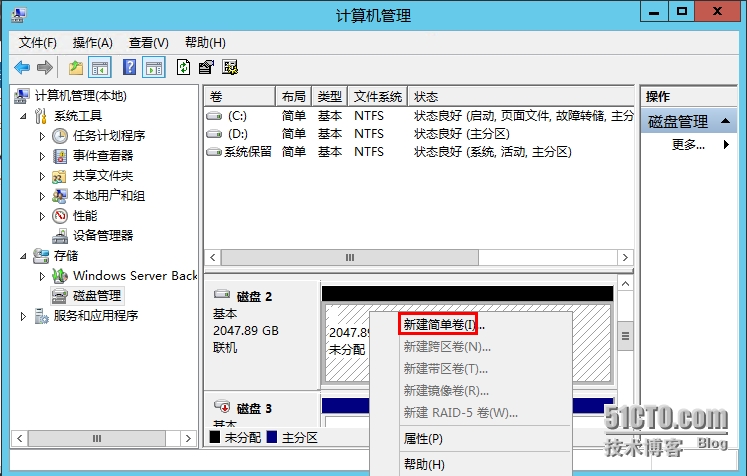

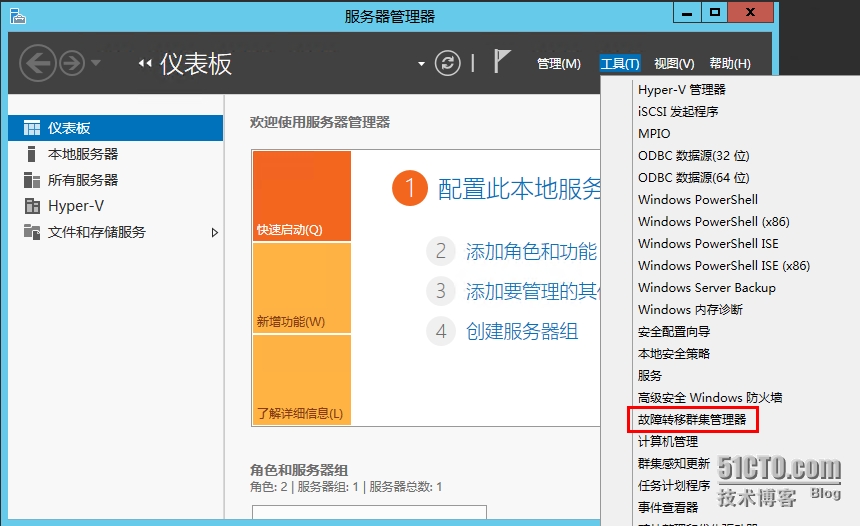
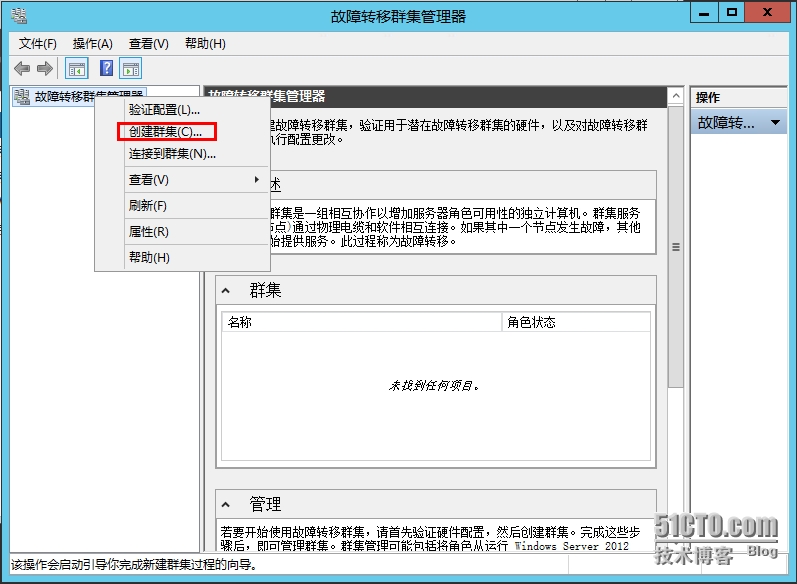
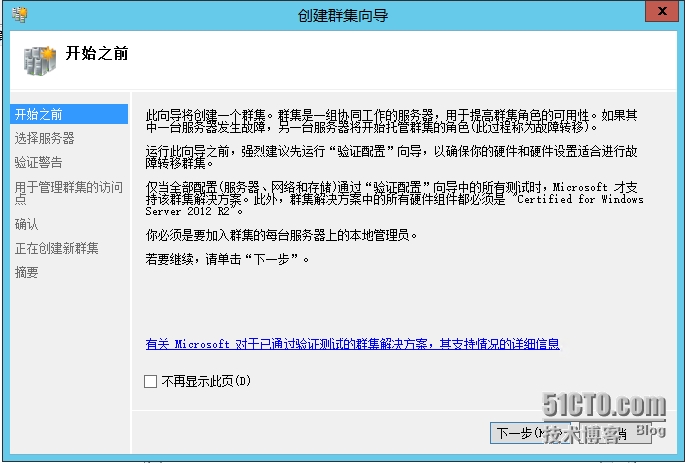
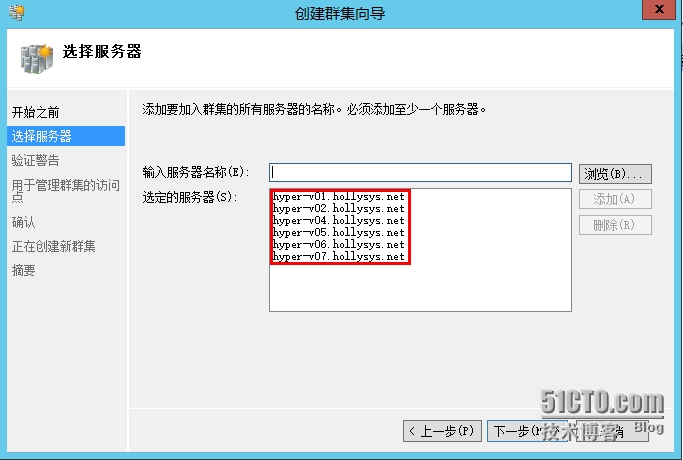
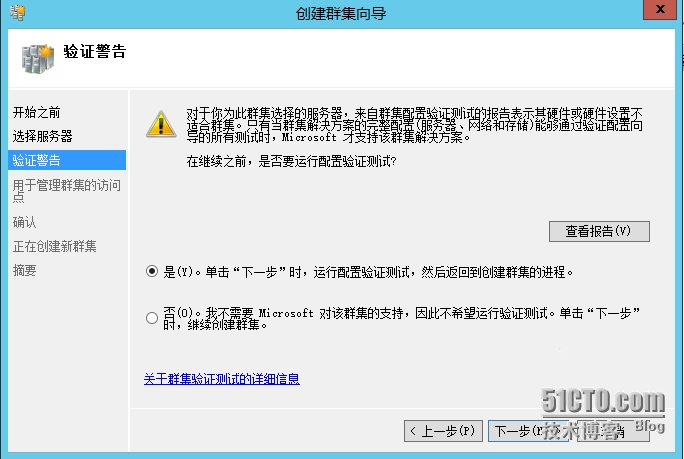
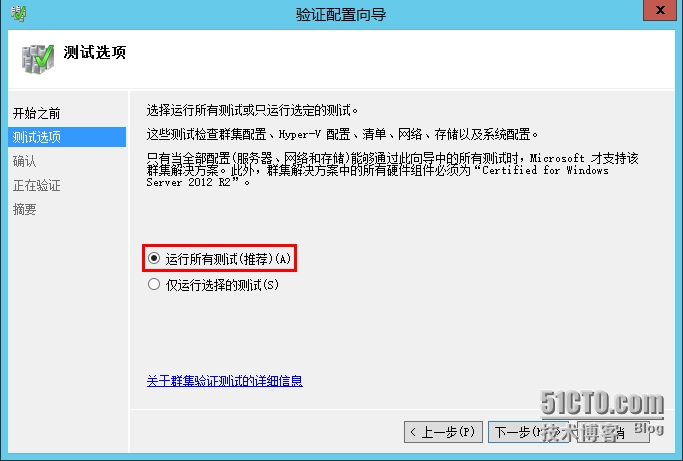

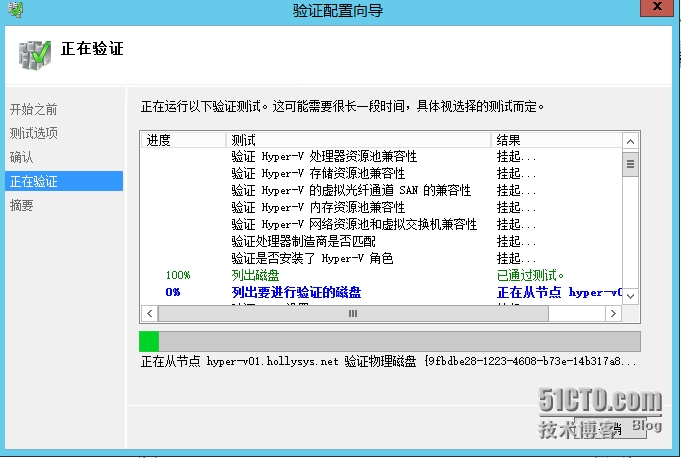
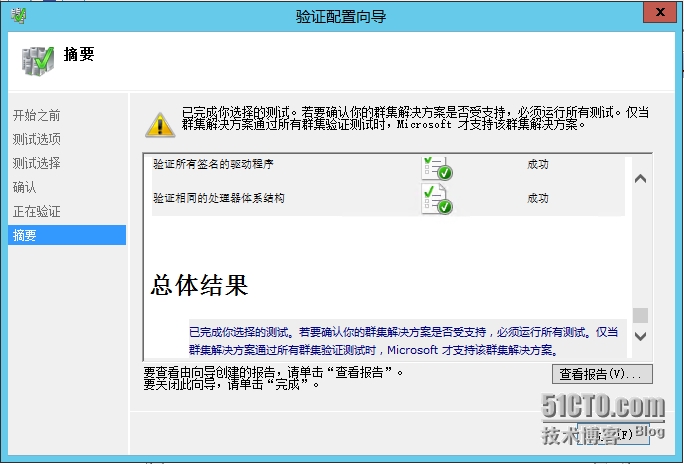
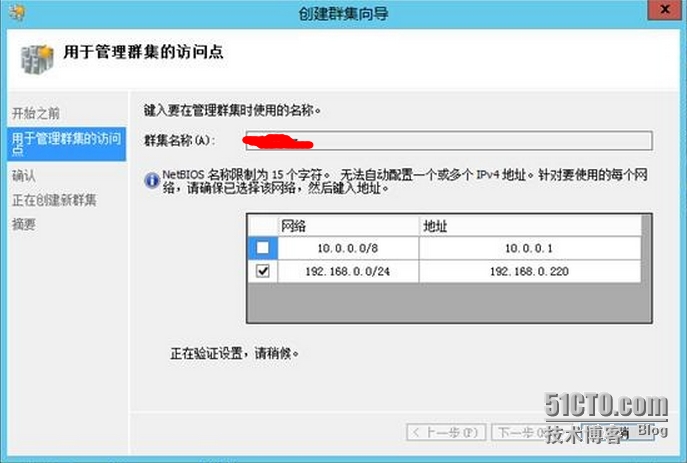
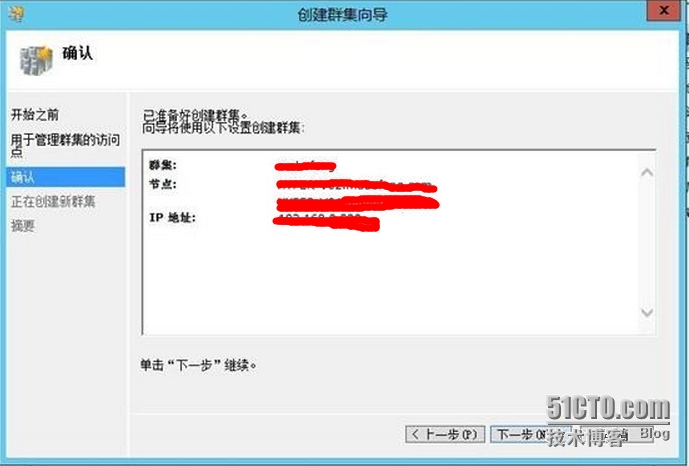
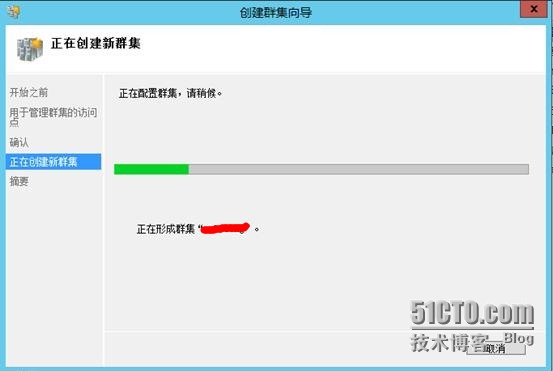

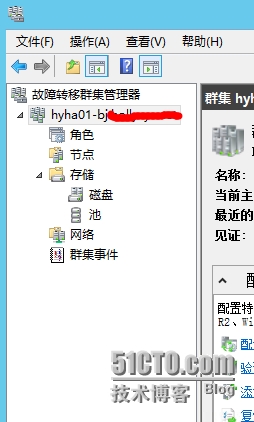
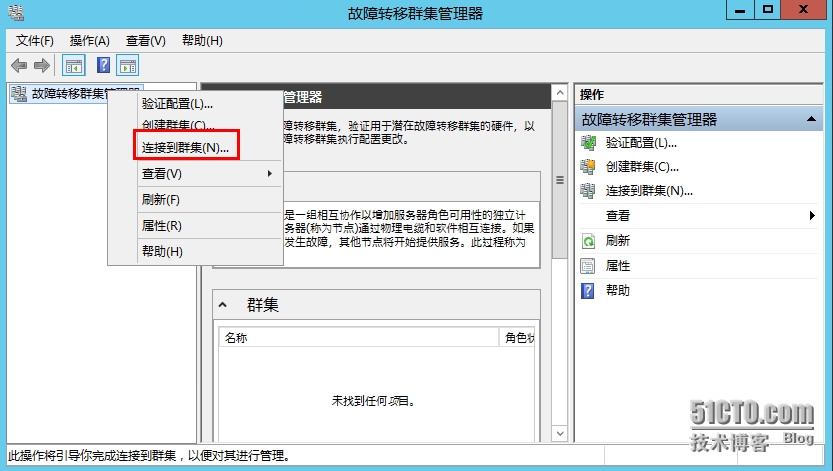
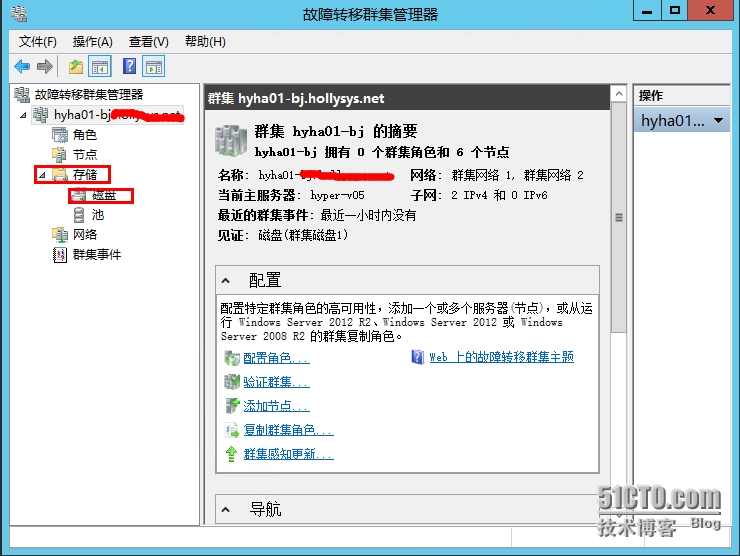
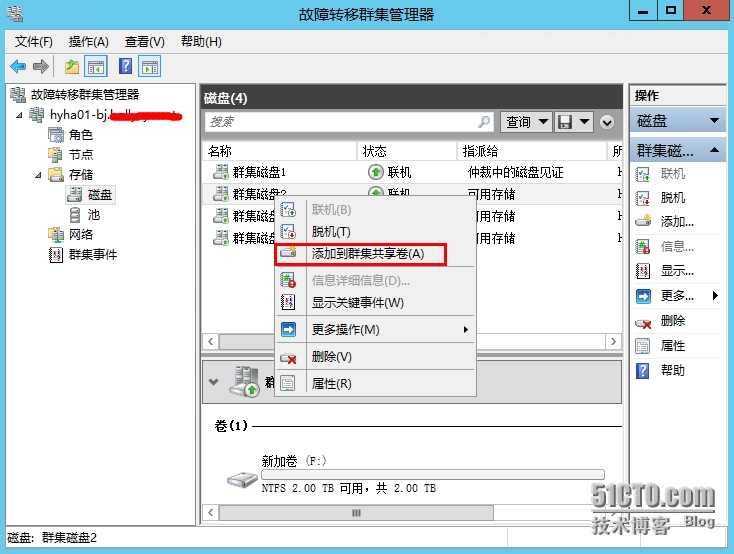
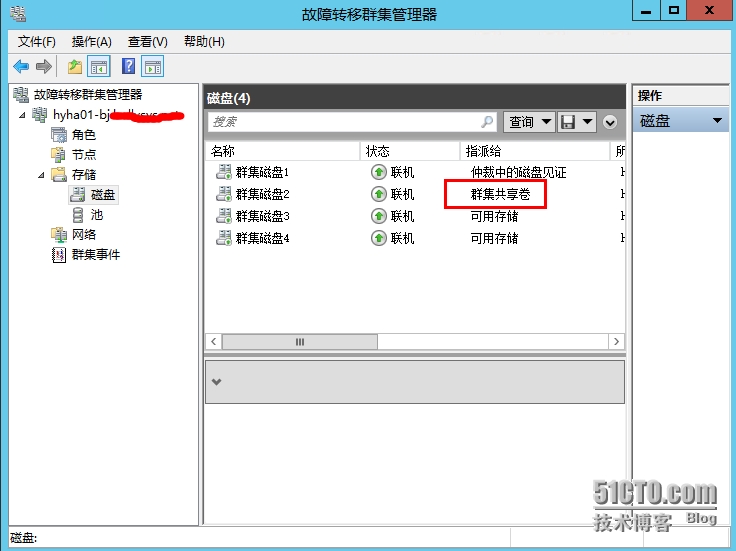
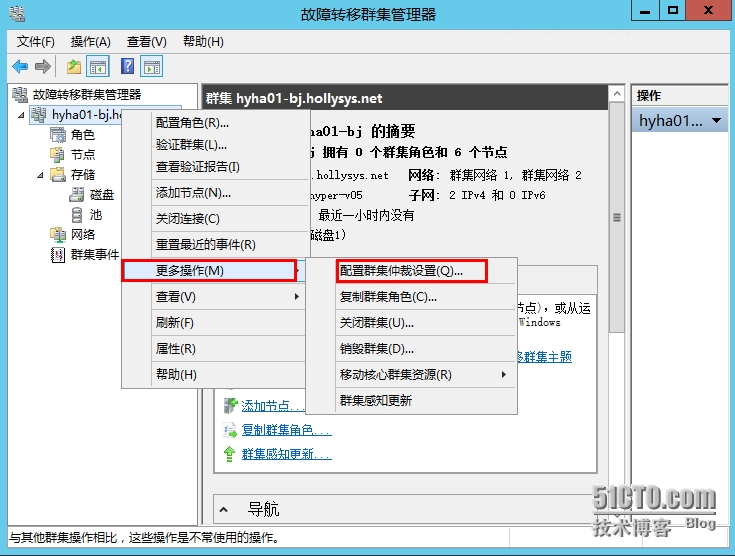
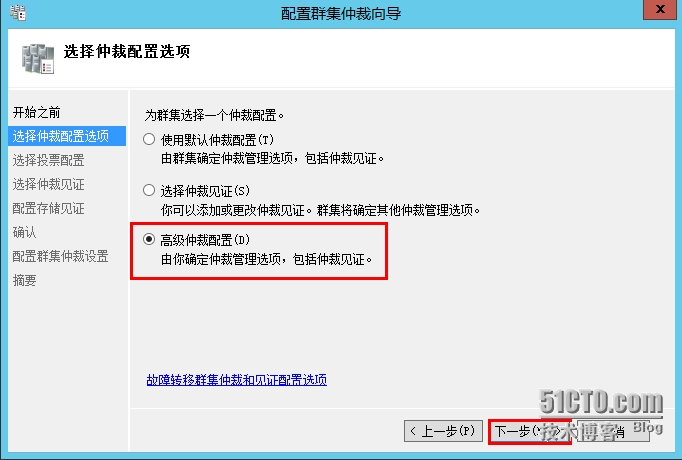

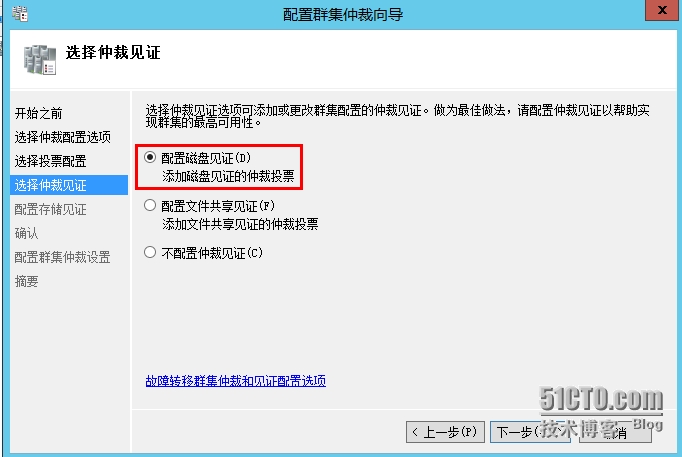
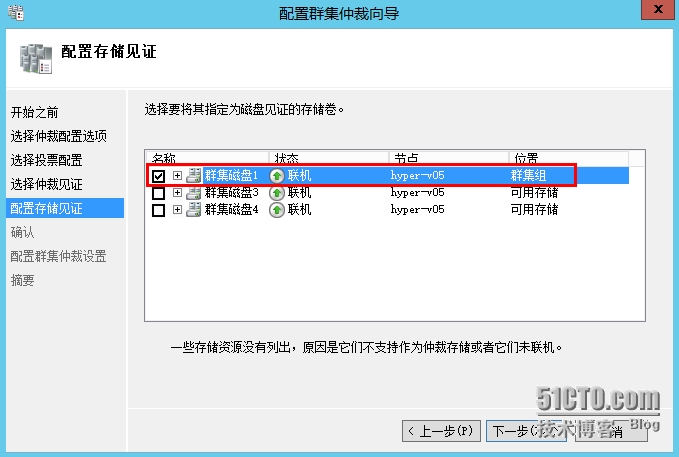
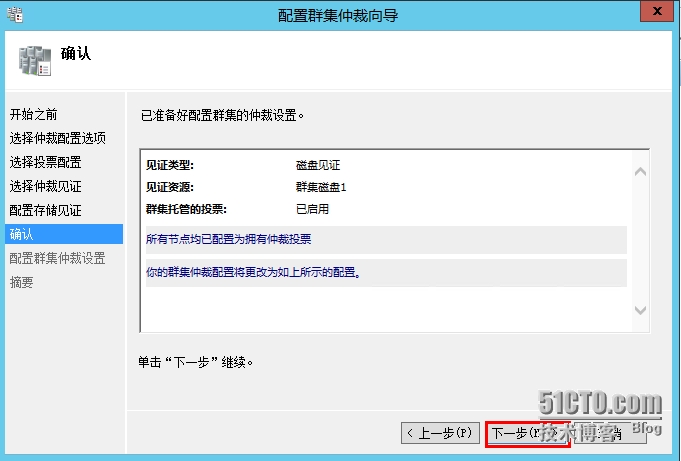
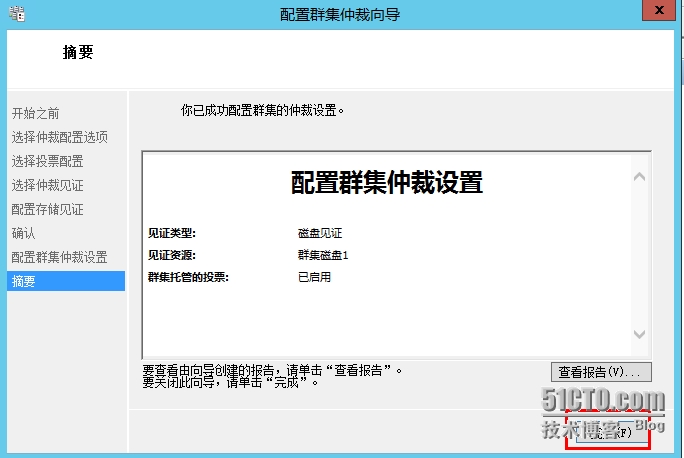
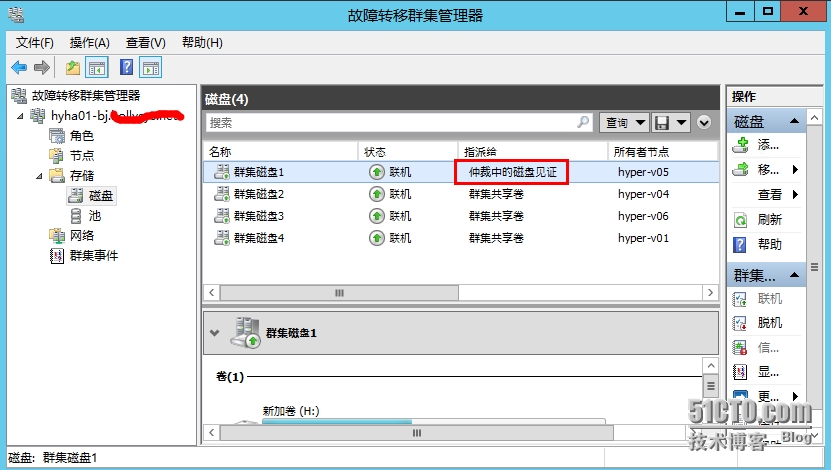
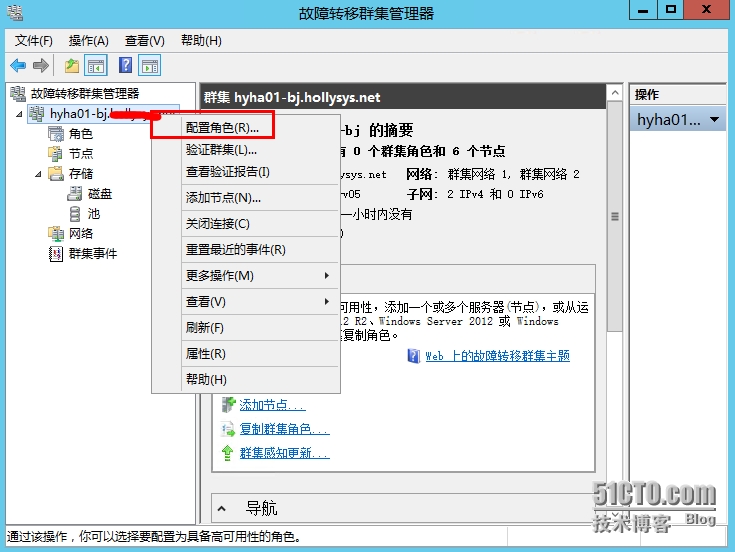
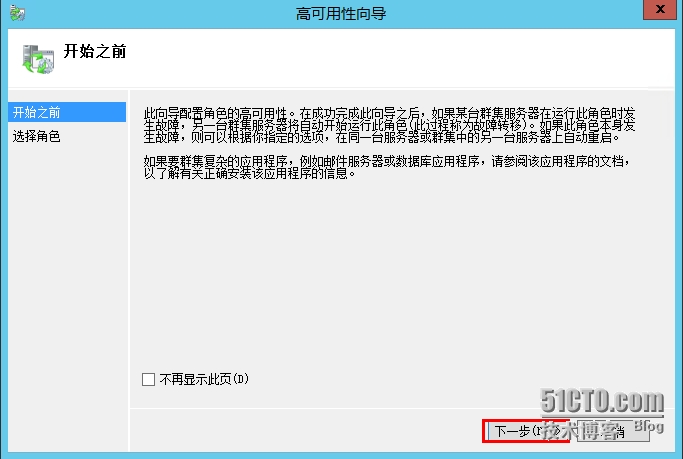
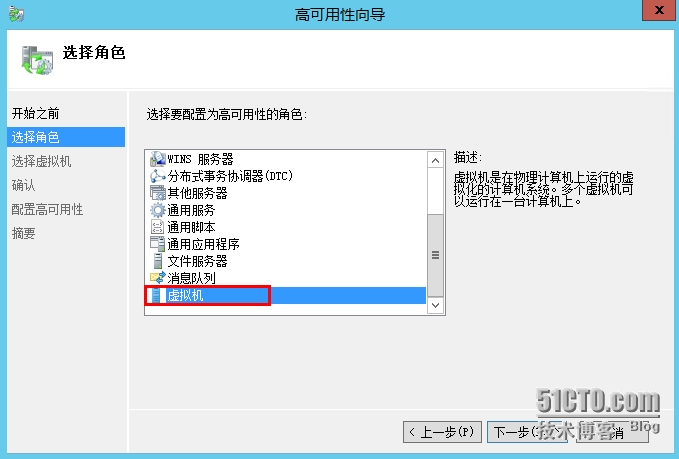
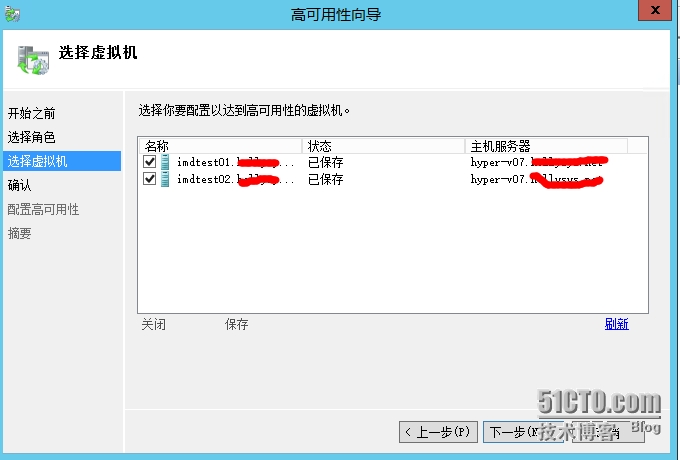

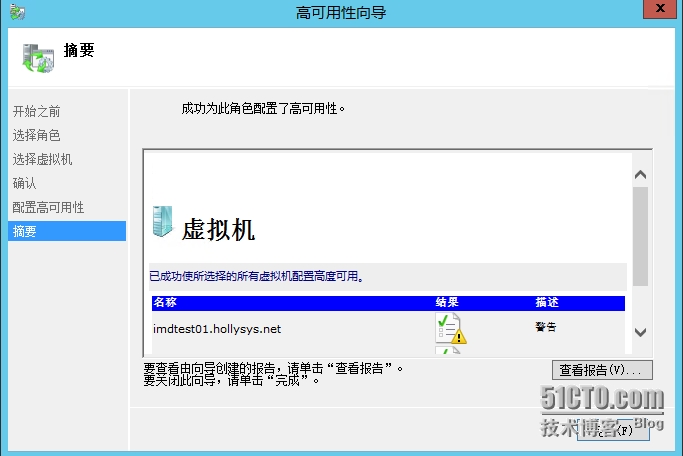
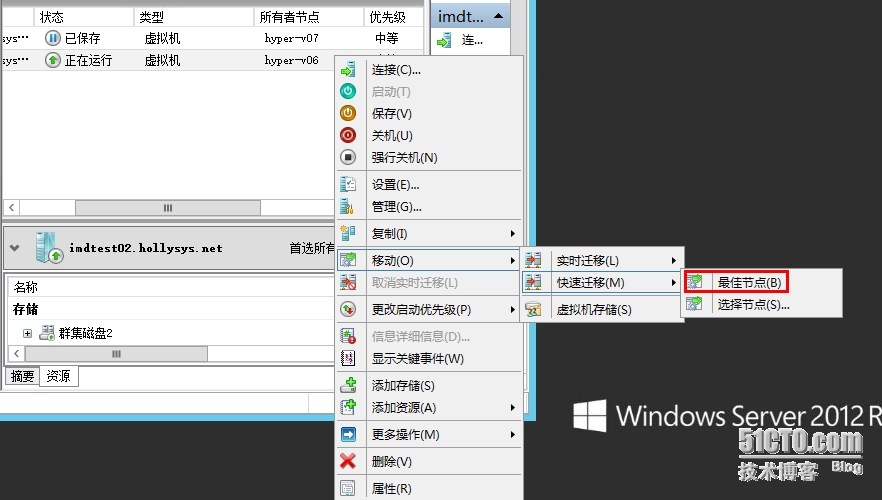
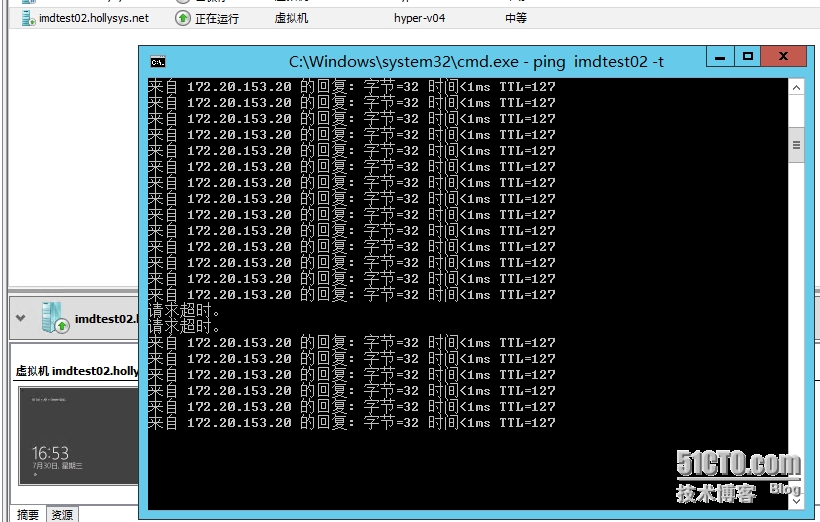
发表评论